本記事では、Microsoft365 Formsのアンケートフォームの回答結果を、OneDriveに保存やSharePointに保存したExcelブックへ自動的にテーブル形式で書き込ませる方法を説明します。
こちらは「Formsで収集したアンケートの結果をデスクトップExcelで読み込む方法」シリーズの2本目の解説記事です。
目的
作成したいフォームと、取得したいエクセルデータのフォーマットは、前回と同じものです。
前回との違いは「回答結果が事前に用意したExcelファイルに書き込まれるかどうか」です。
それに合わせて【Excelで開く】を押した時にの挙動も、ダウンロードからWEBブラウザで開くリンクへと変化します。
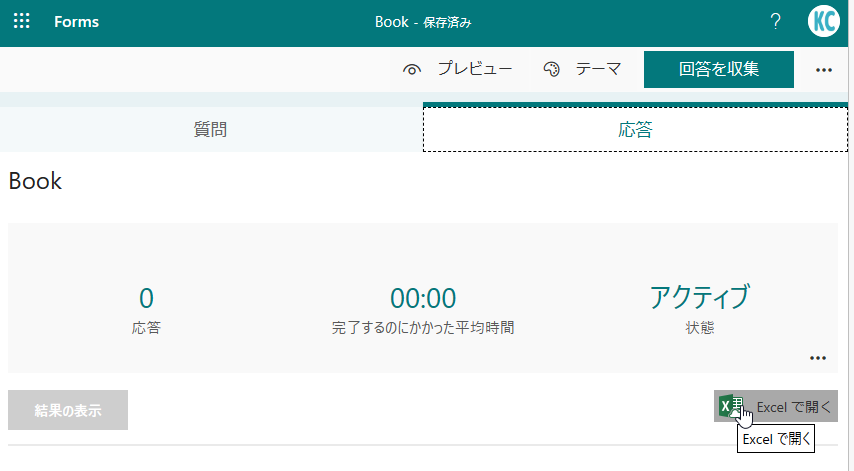
※Googleフォームを使ったことのある人には、フォームとスプレッドシートが連携している挙動と同じ状態だと言えばわかりやすいでしょう。
アンケートフォームサンプル
今回作成するフォームは、社員が毎日の体温を書いて送信するという実用性はさておき超単純なフォームです。
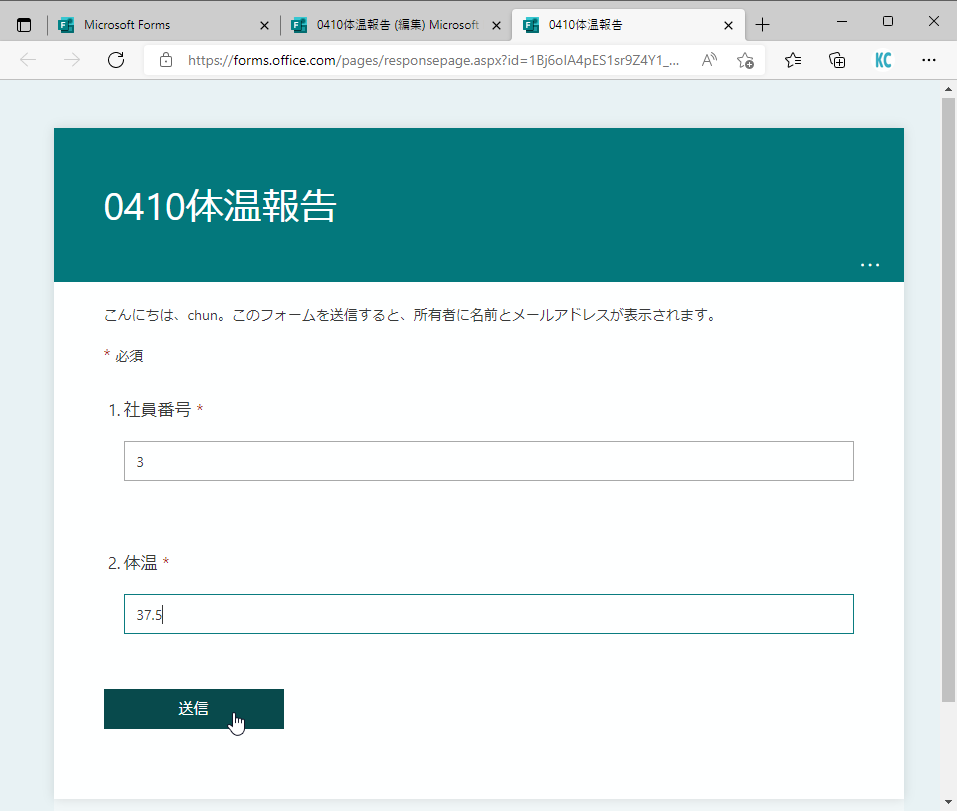
回答エクセルデータサンプル
吸い上がるデータは、前回と同じで「ID」「開始時刻」「完了時刻」「メール」「名前」「社員番号」「体温」です。
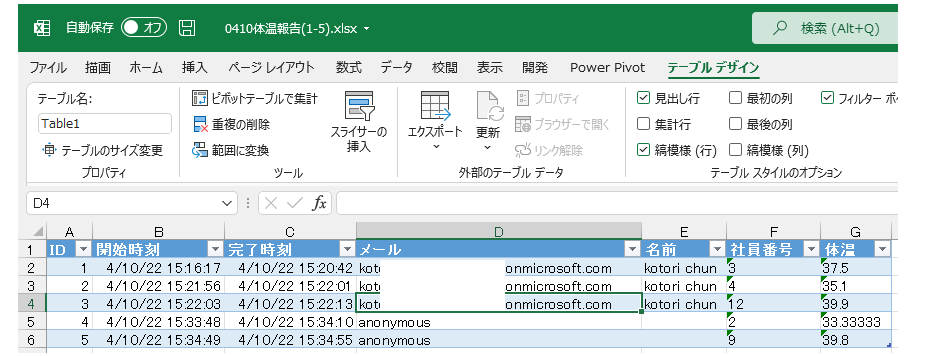
手順
エクセルブックとフォームを同期するには、フォームを作成するよりも前にクラウド上にエクセルブックを保存する必要があります。
既存のxlsxファイルやxlsmファイルがあるならOneDriveかSharePointへアップロードしてください。
今回は新規作成する想定で説明します。
1. Microsoft365 Office ホーム へアクセスし【Excel】→【新しい空白のブック】の順にクリックする
(ショートカットキーは Alt+Ctrl+Shift+Windows )
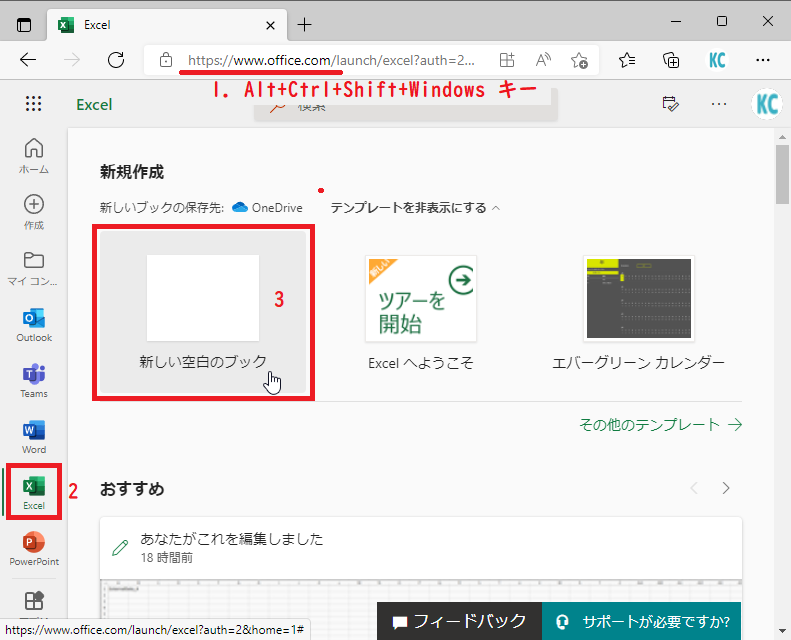
2. 識別しやすいファイル名をつける(【ブック】をクリック)
※開いた直後はファイル名が変更できません。自動保存が終わると変更できます。
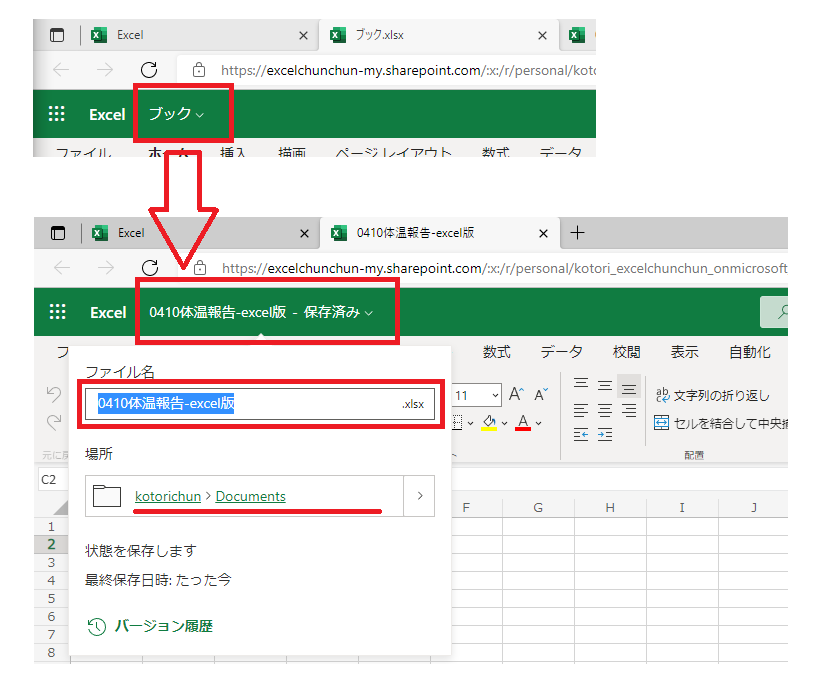
3. リボンの【挿入】【Forms】【新しいフォーム】をクリックする
※【Forms】が表示されるのは、ExcelファイルがOneDrive for Businessに保存されていて、WEBブラウザ版Excelで開いた時のみです。
※例えば、個人向け365、SharePointに保存されている、デスクトップアプリ版Excelで開いている場合は表示されません。
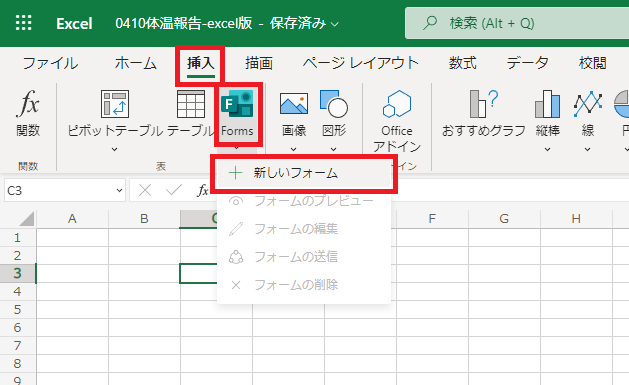
4. フォームを作成して試しに何件か投稿してタブ閉じる
フォームの詳しい使い方は、前の記事をご覧下さい。
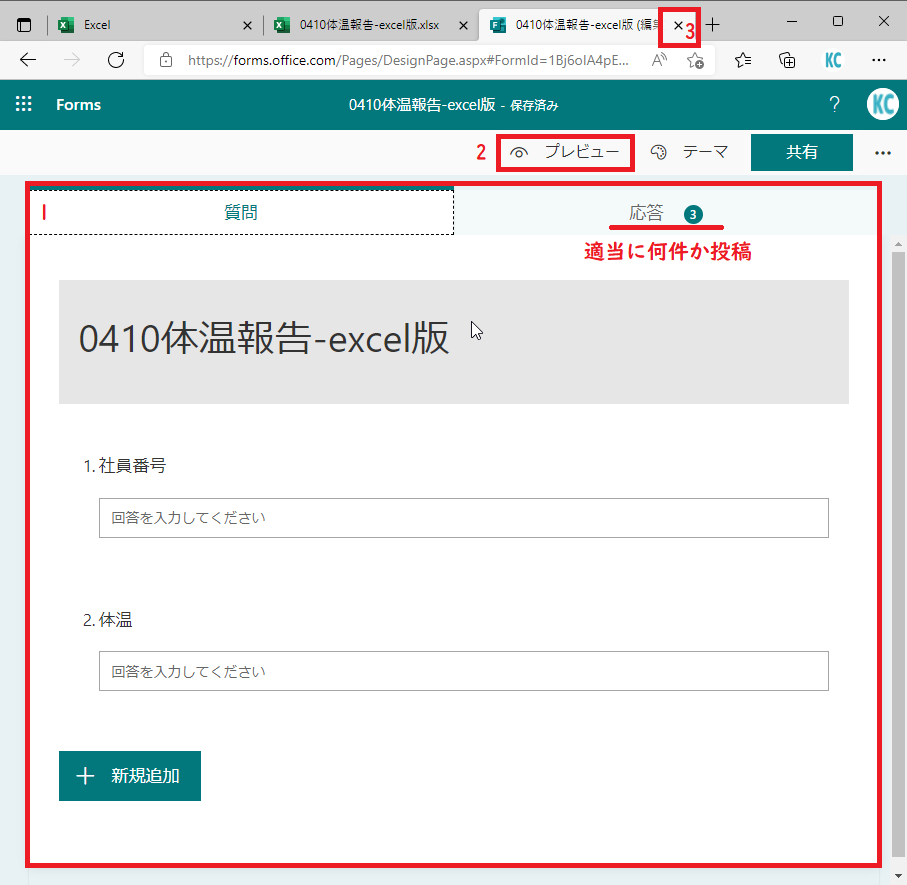
5. Excelブックの【Forms1】シートに勝手にフォームの質問項目を網羅した【テーブル1】が作成され、回答したデータがリアルタイムに記入され
る
※数秒程度のタイムラグがあります。

基本的な操作手順は以上です。
同期するフォームの他の作り方
2. OneDriveにxlsxファイルをアップロードしてから上記のようにフォームを追加する
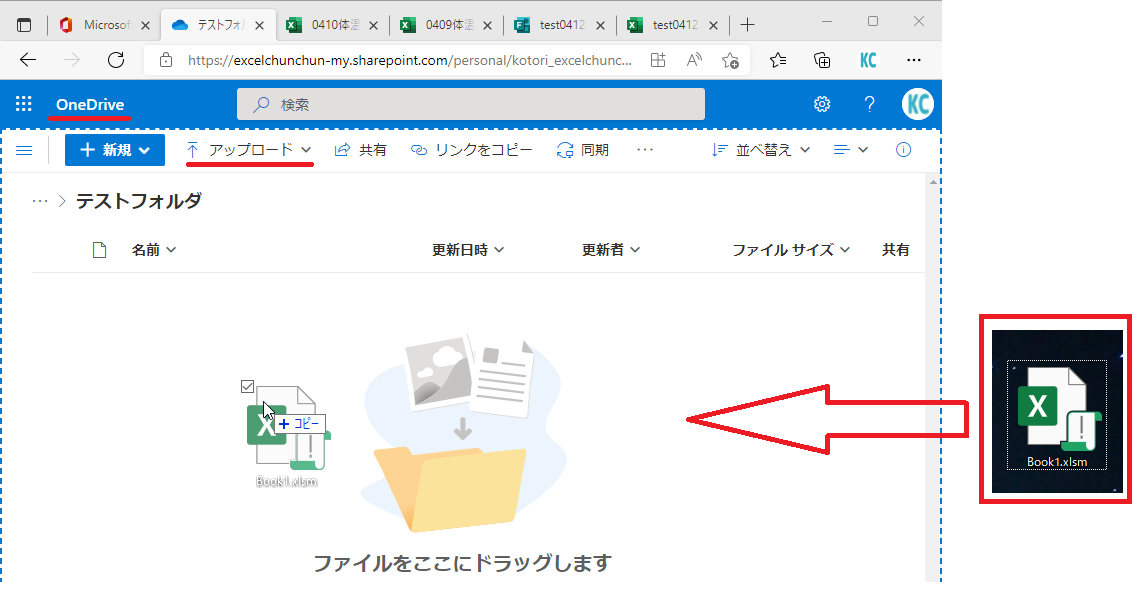
3. OneDriveの【+新規】から【Excel用 Forms】を選ぶと、xlsxファイルの生成と同時にフォームの編集画面になる
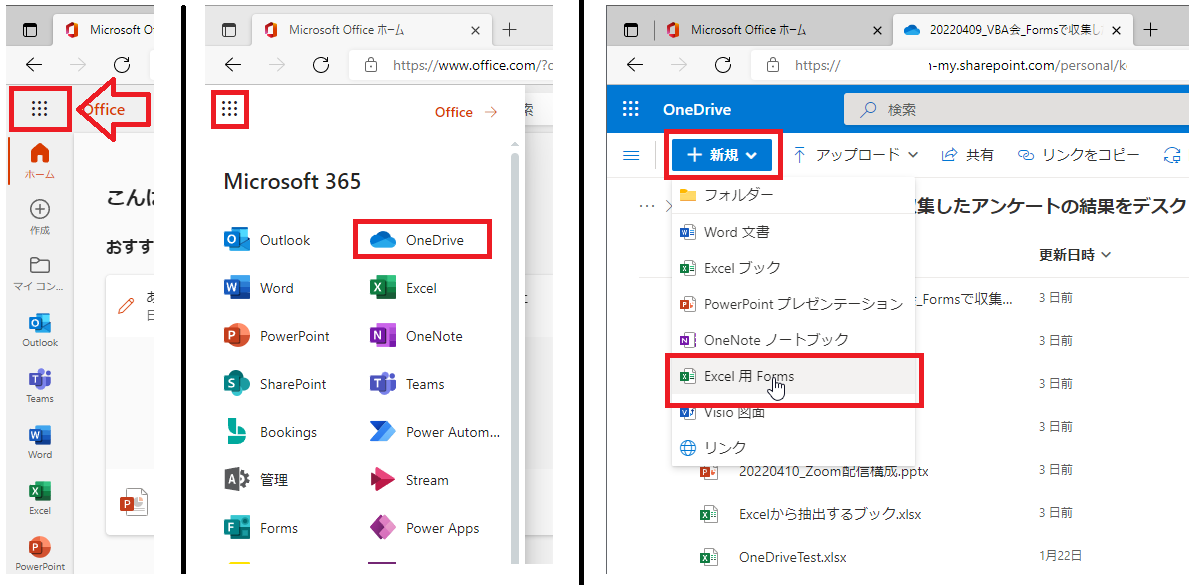
4. TeamsやSharePointの【+新規】から【Excel用 Forms】を選ぶと、xlsxファイルの生成と同時にフォームの編集画面になる
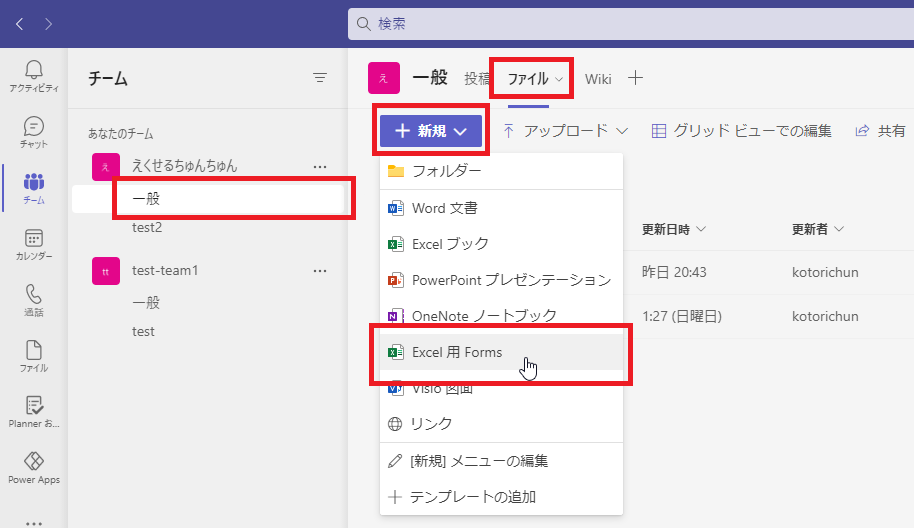
ただし、「コミュニケーションサイト」として作成されたSharePointサイトでは、「+新規」の中に「Excel用Forms」が無く、Excelを開いたときにも挿入の中に「Forms」が出てきません。
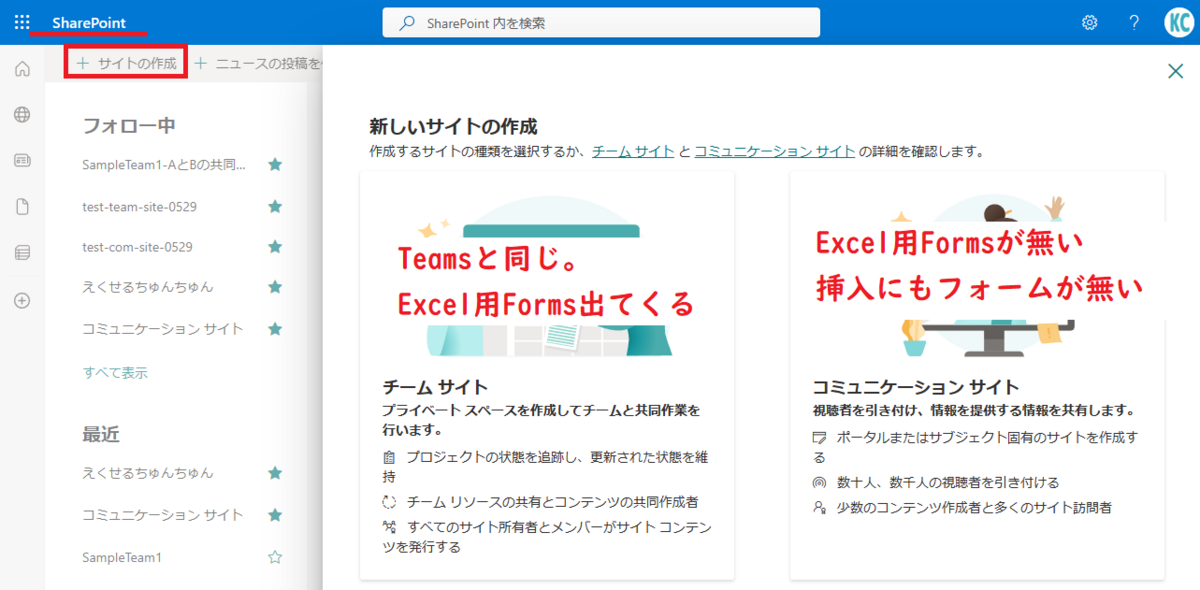
フォームの作成が終わった後にできること
1. Excelでリボンの【挿入】【Forms】の中をみると【プレビュー】【編集】【送信】【削除】が選べるようになる
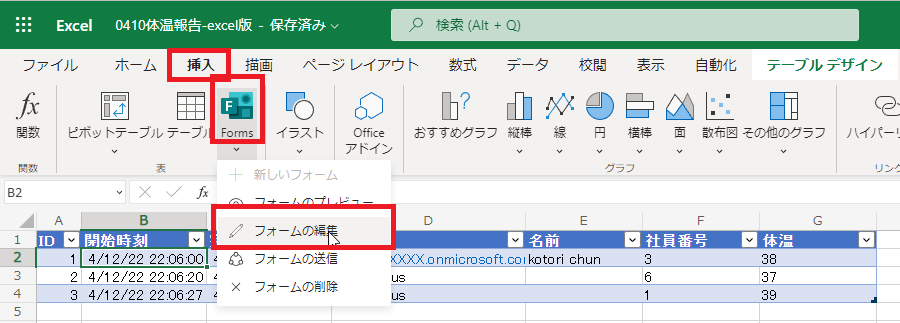
2. フォームの応答から【Excelで開く】をクリックしたときに、WEBブラウザ上でExcelブックを開くことができる
このボタンの動作が、前の記事のようにフォームから作った場合との最大の違いです。
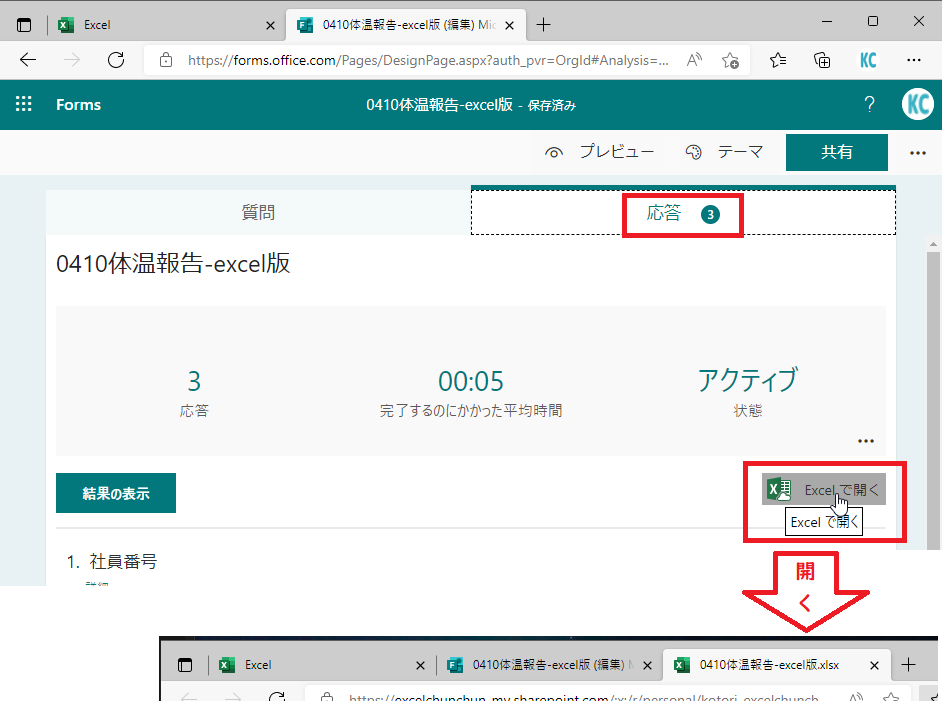
制限事項
- 普通にフォームを作ってからExcelブックとリンクさせる方法がありません。(見つけられませんでした)
- フォームの質問の一部または全てを他のフォームへ移動・コピーできません。
- 以上の理由から、何らかの事情でExcelブックが壊れたら、フォームもまとめて消失するかもしれません。
- 一つのExcelブックに複数のフォームを紐付けることが出来ません。そのため2種類の投票結果テーブルをマージしてビューを作るようなことを1ブック内で完結できません。
- WEBブラウザ版Excelでないと「挿入」タブに「Forms」が表示されません。
- コミュニケーションサイトに保存されているブックでは「Forms」が表示されません。
各種環境に保存した場合のExcelの挿入タブの内容
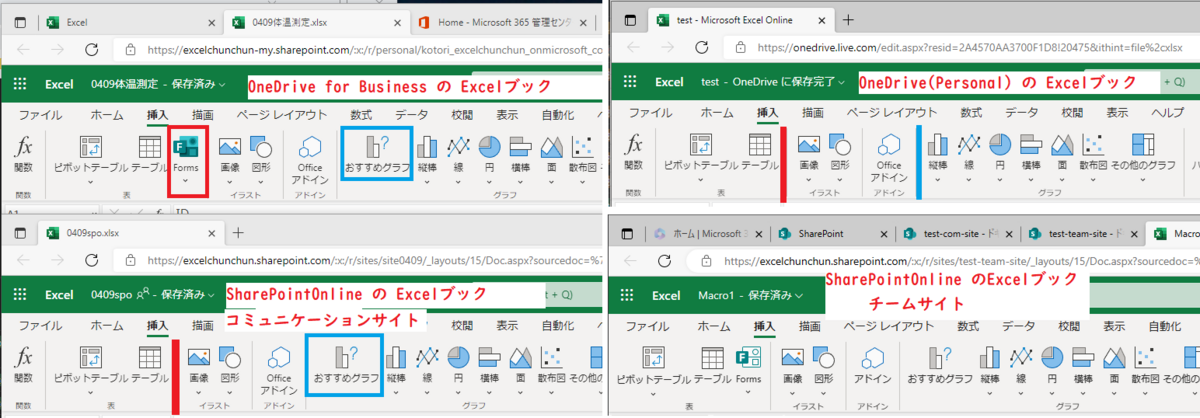
最後に
メリットをまとめると
- PowerAutomateとかを使わずとも、フォームが同じファイルの同じテーブルへ同期されます。
- 設置が非常に簡単です。クラウドExcelファイルを置いてからブラウザで開いてフォームを挿入するだけです。
- 企業版のMicrosoft365(Basic以上の全てのプラン)で使用可能です。
デメリットは、情報の保存形式としてExcelブックの信頼性が次項のListsに劣ることです。
とは言え、個人でフォームを使いたいケースもあり、個人的に使う分には十分に活用できる機能が揃っています。
個人的には、前項より今回の方法のほうがオススメです。 (Formsの回答が毎回ダウンロードになってしまうのは困ることが多い)
使うのは簡単なので、試してみて自分に合う方法を探してみてください。
次回は、ここで作成されたExcelブックをPowerQueryでデスクトップアプリ版で開いたExcelから取り込む方法を説明します。
より高度な自動化を期待する場合は、「Formsで収集したアンケートの結果をデスクトップExcelで読み込む方法」シリーズの他の手法を検討してください。
以上
それではまた明日♪ちゅんちゅん(・8・)