本記事では、Microsoft365 の Formsでアンケートフォームを作成して、配布し、回答をExcelで開くまでの最低限の方法を説明します。
こちらは「Formsで収集したアンケートの結果をデスクトップExcelで読み込む方法」シリーズの1本目の解説記事です。
目的
アンケートフォームサンプル
今回作成するフォームは、社員が毎日の体温を書いて送信するという、実用性があるのか分からない感じの超単純なフォームです。
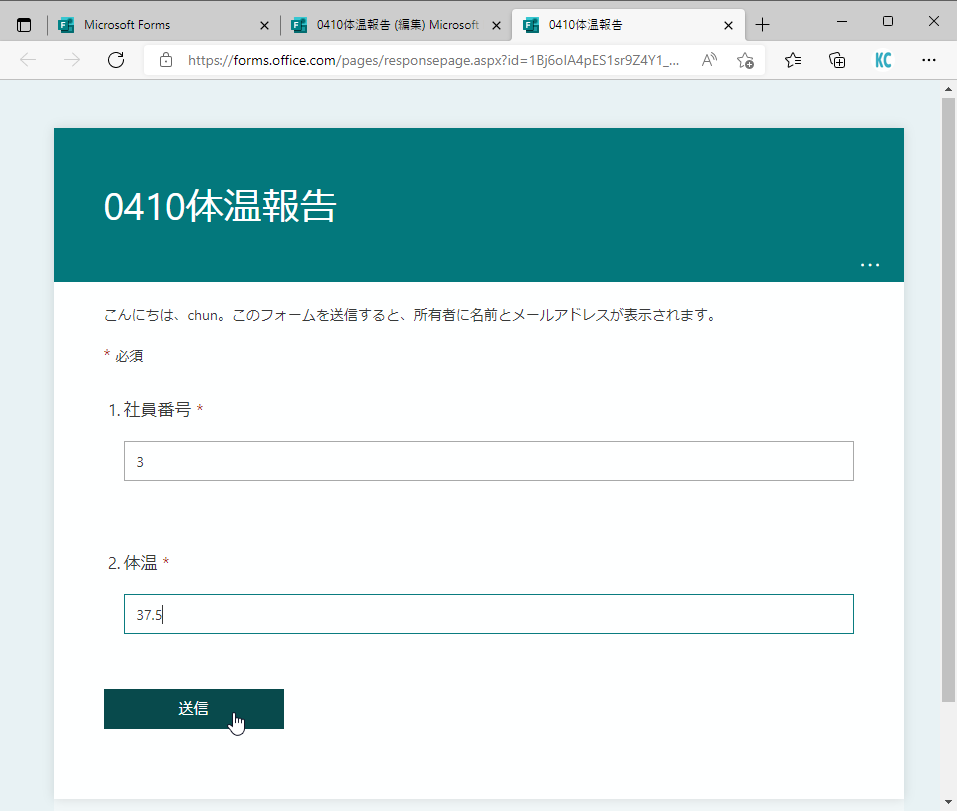
回答エクセルデータサンプル
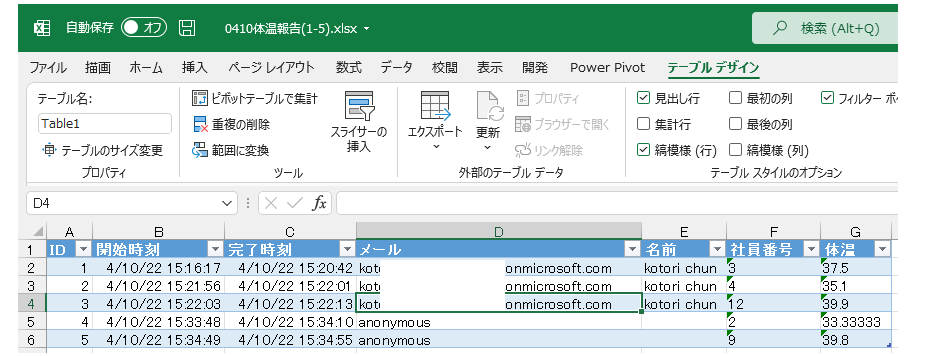
対象
本記事は、企業版のMicrosoft 365 を想定して説明しています。 (Basic プランでも利用可能できるため、事実上Officeを含むすべてのプランで利用可能)
個人版のMIcrosoft 365(無料アカウントやPersonal、旧Solo)では、利用できますが機能が少なくなり画面に若干の差異があります。
手順
※Microsoft365へサインインする手順は割愛します。
1.Microsoft365 Office ホーム https://www.office.com/ へアクセス(ショートカットキーは Alt+Ctrl+Shift+Windows )し、【アプリ】から【Forms】をクリックする
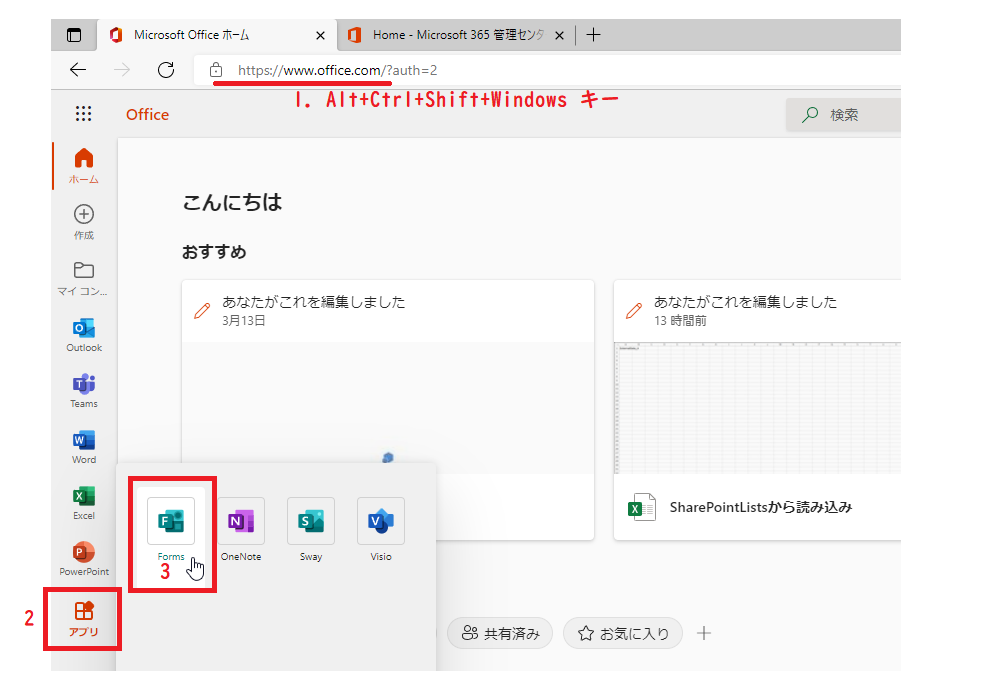
2. 【新しいフォーム】をクリックする
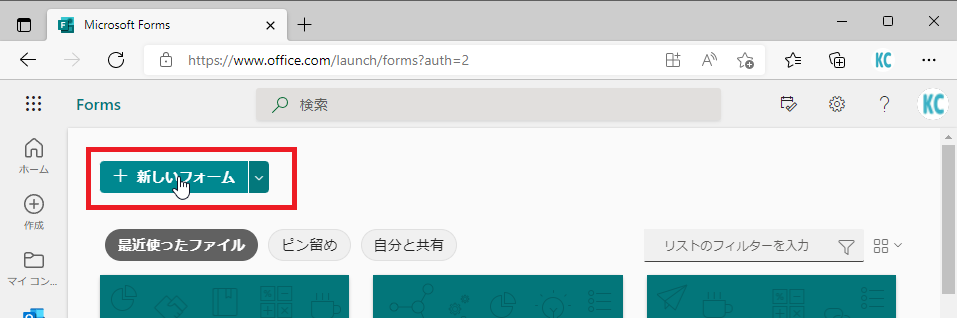
3. 【無題のフォーム】が開かれるので後から見て分かる名前を付けて、【新規追加】から質問内容を増やす
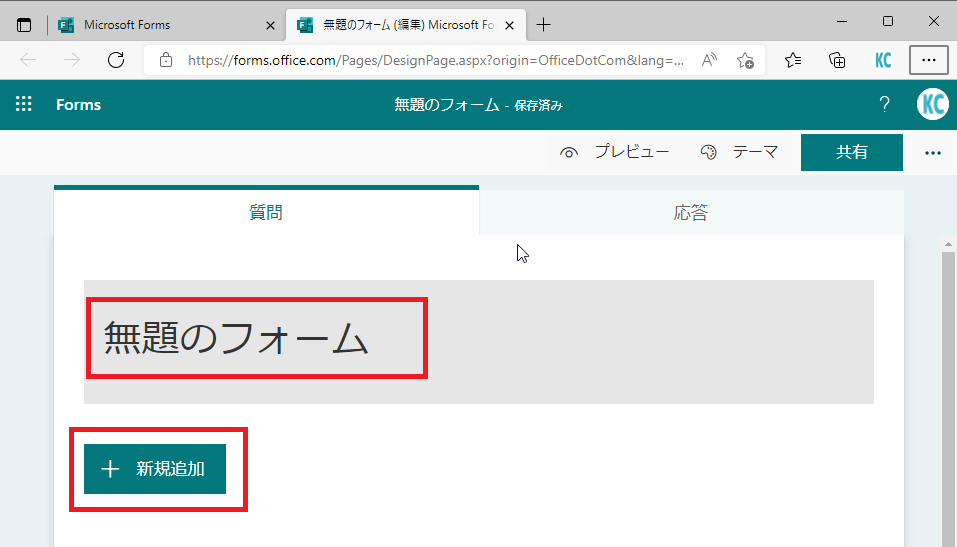
4. 【テキスト】を選んで【社員番号】という質問を作り、【必須】にチェックを入れる
- 【必須】を付けることで、フォーム回答者は必ずこの質問に答えなければならなくなります。

5. 同様にして【テキスト】を選んで質問文に【体温】と入力し、【必須】に変更する
6. 更に三点リーダ【・・・】の【制限】をクリックする
- 質問文の下に【制限】の欄が増え、既定値【数値】が設定されます。
- これでフォーム回答者による【体温】の入力を数値に限定できます。
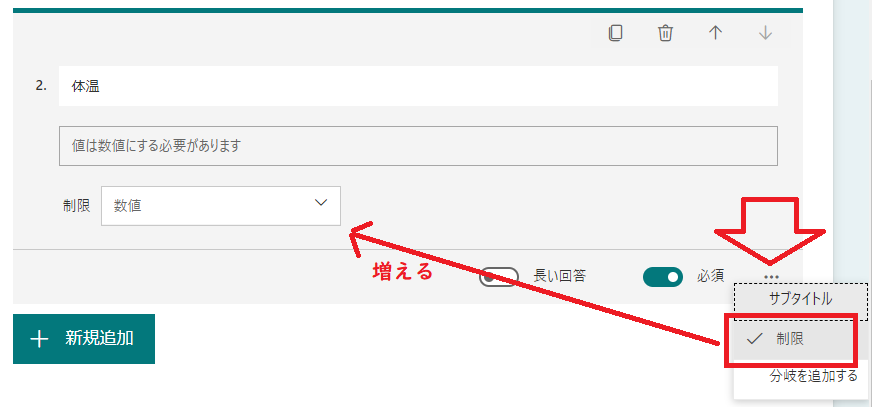
7. 画面右上の【共有】をクリックし【URLを短縮】にチェックを入れてから【コピー】をクリックする
- ここでコピーされたURLを、メール、チャット、WEBサイトで共有することで、他の人が回答可能なフォームを配ることが出来る。
- 【プレビュー】を押せば自分で回答することもできるが、以下は実際に他の人から回答を受ける本番を想定して説明する。
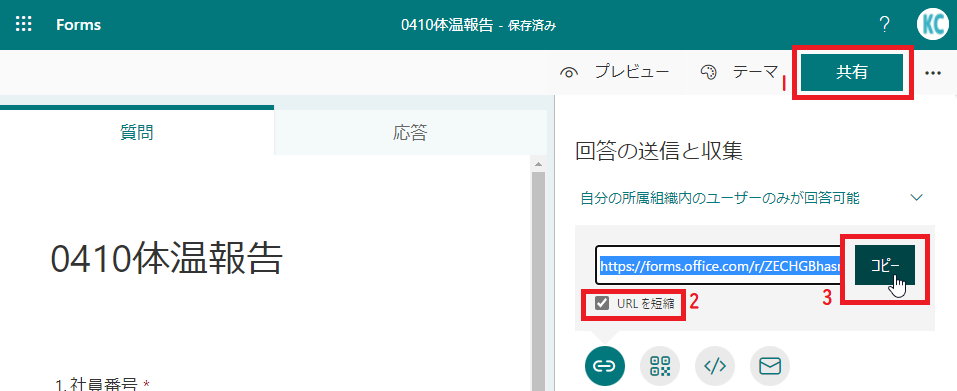
8. コピーしたURLを新しいタブで開く( Alt+D → Ctrl+V → Alt+Enter )

9. フォームに適当に書いて答える
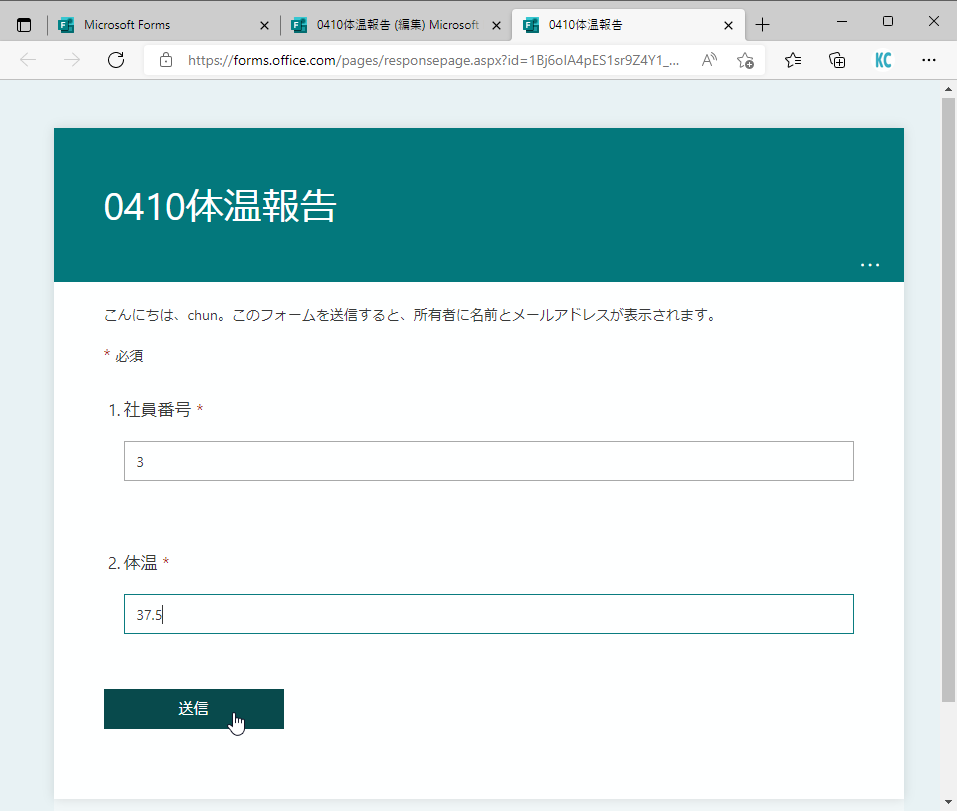
10. 好きなだけ答えたらタブを閉じる
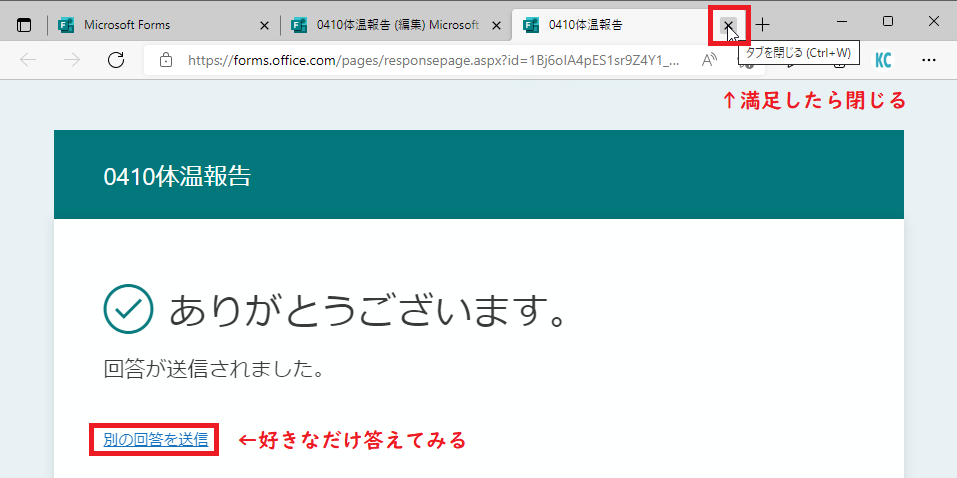
11. フォーム編集画面に戻ると【応答】のところに答えた数だけ数字が表示される。【応答】をクリックすると回答の集計がリアルタイムに表示され、【Excelで開く】をクリックすると回答データがダウンロードできる

12. ダウンロードされら【ファイルを開く】
- 【Excelで開く】をクリックした時点の全回答が書き込まれたエクセルファイルがダウンロードされる。
- クリックする度に、その瞬間の最新の状態のエクセルファイルが新たにダウンロードされる。
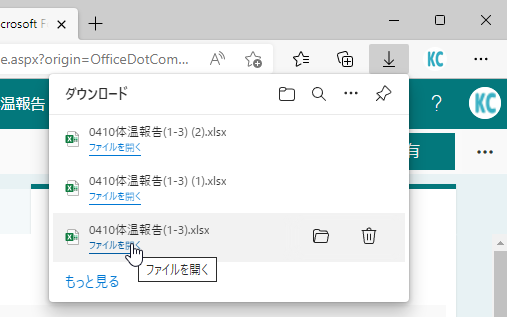
13. ダウンロードされたファイルは、このように シート Sheet1 の テーブル Table1 に格納された状態になる。テーブルには質問項目の他に以下の項目が自動で書き込まれる。
- 【ID】 : 回答された順の連番
- 【開始時刻】:回答者がフォームを開いた日時
- 【完了時刻】:回答者がフォームを送信した日時
- 【メール】:組織のMicrosoft365アカウントへログインしているユーザーのアカウント名
- 【名前】:組織のMicrosoft365アカウントへログインしているユーザーの表示名
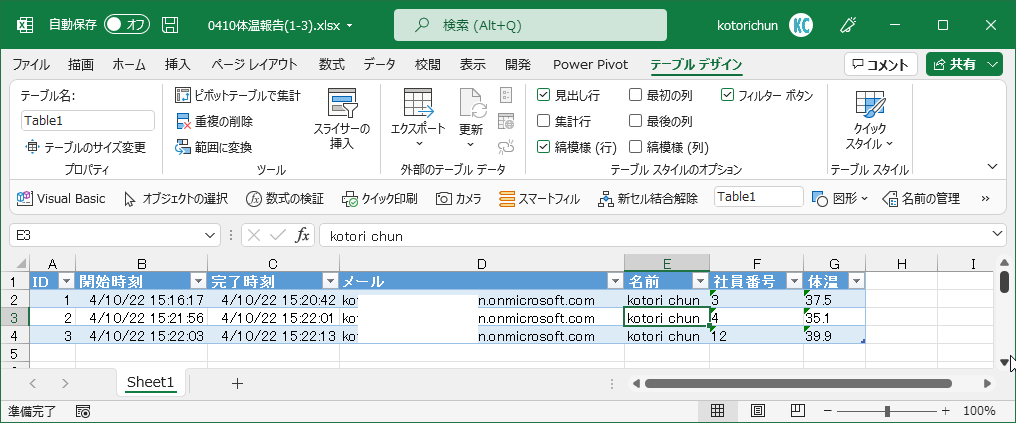
14. なお、メールと名前は、【名前を記録】のチェックが既定でONになっているため記録される。回答者は最初の一文があるかどうかで、記録されるかどうか見分けることができる。

15. 【すべてのユーザーが回答可能】を選んだり、【名前を記録】のチェックを外した状態で回答された場合は記録されない( anonymous になる)(募集中に途中で切り替えることが出来る)
- セキュリティも考慮して、可能な限り【自分の組織尾内のユーザーのみが回答可能】を使用した方が良い。
- Microsoft365アカウントを保有しない社外に向けて送るアンケートの場合のみ【すべてのユーザーが回答可能】を選ぶと良い。
- Microsoft365管理者のポリシー設定によっては、【すべてのユーザー】が選べないことがある。フォームがOneDrive(上の手順)で作成したか、SharePoint(後述する手順)で作成したかどうかによっても変動する
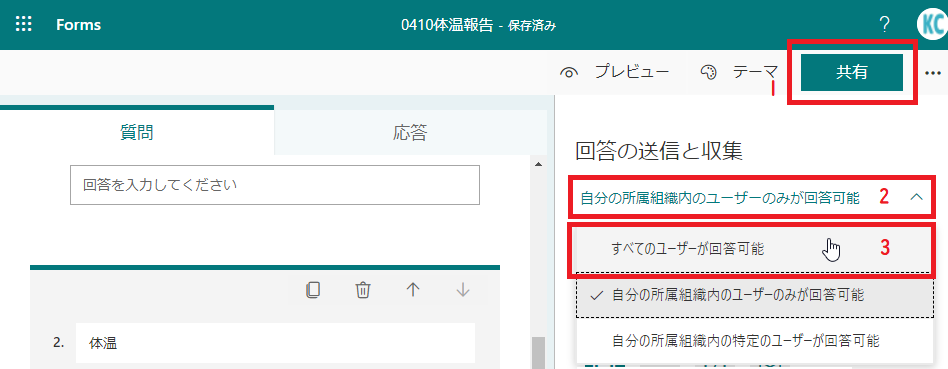
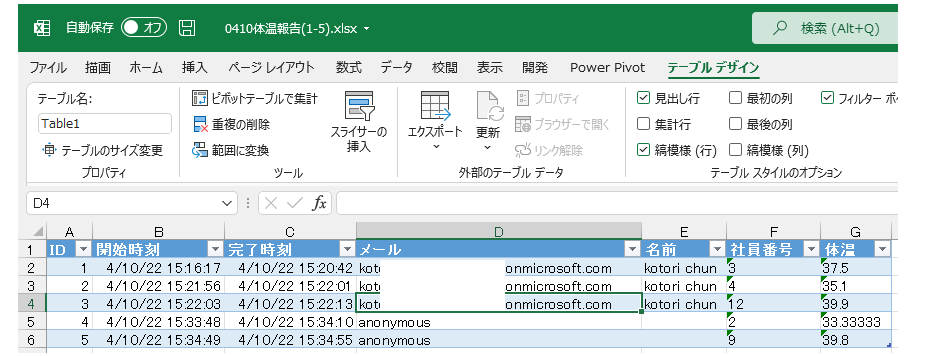
16. 集計対象をダウンロードした内容で置き換える
集計を行う方法によりますが、以下のような利用ケースが考えられます。
最後に
この方法は、Formsの基本的な操作とExcelの手動操作で非常に簡単に運用できる方法です。
運用上、多くの手作業が含まれますが、集計が数回限りのフォームではオススメです。
また、個人の(無償版の)Microsoftアカウントでも使うことができます。
弱点は、集計の度にフォームの回答ページを開いて新しいエクセルブックがダウンロードする必要がある上に、ダウンロードフォルダにファイルが増殖していき、手動でファイルを置き換えたり内容を集計ブックにコピペしたりする必要があります。
より高度な自動化を期待する場合は、「Formsで収集したアンケートの結果をデスクトップExcelで読み込む方法」シリーズの他の手法を検討してください。
以上
それではまた明日♪ちゅんちゅん(・8・)