今回は筆者ことりちゅんが、快適にExcelライフを送るのに欠かせない環境構築の全貌をお見せします。
一度にすべてを書ききる事ができなかったため、前編(ライトユーザー向け)と後編(開発者向け)に分けてお送りします。
※各項先頭のカッコ【必須】【推奨】【任意】は個人的見解です。
- 概要
- 【必須】オートコンプリートを無効化する(余計なお世話は必要ない)
- 【推奨】エクスプローラーのプレビューを消す(EXCELのゾンビ化を防止する)
- 【必須】IMEの設定でShift+Spaceの半角入力を消す(常に行選択できるようにする)
- 【必須】「Dropboxバッジ」を「今後表示しない」(アドイン利用中の不具合を防止する)
- 【必須】GoogleDriveの「他のユーザーが Microsoft Officeの共有ファイルを編集しているかどうかを表示する」をOFFにする(Excel VBAProject のゾンビ化を防止する)
- 【任意】OneDriveの「Officeアプリケーションを使用して、開いているOfficeファイルを同期する」をOFFにする
- 【任意】Excelの描画リボンを非表示にする
- 【任意】Excelのホームに使うものを集中させる
- 【必須】クイックアクセスツールバーに重要な物を追加する
- 【必須】ハードウェアグラフィックアクセラレータを無効にする(Excelの不調を解消する)
- 【任意】マルチスレッド計算を行わない
- 【推奨】PowerQueryのクエリの実行結果をワークシートに読み込まない
- 【推奨】游ゴシック体/MS Pゴシック体を駆逐する
- まとめ
- 次回:VBA開発者向けの環境構築
概要
快適にExcelでお仕事するには、環境構築が欠かせません。
この環境構築というのは、Excelというアプリだけに留まらず、Windows全体に対して様々な最適化を行う必要があります。
時には自分の業務を止めないために他人にも設定変更を要求するくらい、重大な設定変更もあります。
是非とも参考にして下さい。
※一部、過剰表現がありますが、個人・私が目にした環境に基づいた意見ですので、全てのユーザーには適用されない場合もあることはご承知おきください。
【必須】オートコンプリートを無効化する(余計なお世話は必要ない)

オートコンプリートというのは、入力途中の文字列と同じようなデータが同じ列にあると、自動的に補完してくれる自称便利な機能です。

この機能のおかげで、似たようなデータを入力際にタイピング数を抑えることができ、最初は便利だと感じるかもしれません。
ところが、実際の現場ではこの機能が猛威を奮い、頻繁に事故が起こります。
普段連携していない作業員にデータ入力を依頼したときに、一番多い入力間違いはダントツでコレが原因です。
というわけで、自分がExcelを導入したり、誰かに仕事を振る時は、真っ先にオートコンプリート切ることを忘れないで下さい。
情シスの人はキッティングの際に無条件に切って下さい。(よく考えて設定してください)
【推奨】エクスプローラーのプレビューを消す(EXCELのゾンビ化を防止する)

エクスプローラーのプレビュー機能は、ファイルを開かなくても中身が閲覧できるとっても便利な機能です。
テキストファイル、画像ファイルはもちろん、Excel、WordなどのOfficeデータすら閲覧が可能です。
でも、このプレビュー機能、便利なようで曲者です。
理由1:Excelが裏で動き出す
そもそもExcelブックは、Excelアプリケーションを立ち上げないと表示することができません。
プレビュー機能は、Excelをプレビューウィンドウの中に配置してExcelブックを表示しようとします。
つまり、バックグラウンドでExcelを起動するのです。
調べてみた結果、Windowsを起動してから初めてブックをプレビュー表示した瞬間にエクセルが立ち上がるようです。
そして、パソコンを閉じるか、強制的にExcelを落とすまで、ず~~~っとバックグラウンドでExcelが常駐します。
たまにExcelのプロセスが消えることもあるのですが、タイミングはよく分かっていません。
ともかく、この挙動が原因で様々な副作用を引き起こします。
- Officeのアップデート失敗
- Excelと共にExplorerがクラッシュ
- 突然、Excelが立ち上がる心霊現象
- 普通にExcelブックを開いた際に、
PERSONAL.XLSBが読み取り専用になってしまう。また下記の警告が出る←100%発生?

理由2:ファイルにロックがかかる
通常、エクセルファイル等のOfficeファイルを開いたときには、他の人がファイルを開けないようににロックを掛け、開いている人を示す ~$ ファイルを作成します。
現在、プレビュー表示の場合は読み取り専用となるので、ダブルクリックで開いたら読み取り専用となるような問題は起きません。
しかし、過去にファイルがロックされたまま解除されないという問い合わせがあり、調べてみたらプレビュー機能を使っている人がプレビューを切ったら解消されました。。
ローカル上のファイルであれば、別にロックされたところで誰も困らないのですが、共有フォルダの場合はロックされると他の人が編集したくても開けなくなってしまいます。
「誰も開いてないのに読み取り専用になっちゃう」系の問い合わせは、ほぼ確実にコイツが原因です。
また、 ~$から始まるファイルはブックを閉じた時自動で削除されるはずですが、たまにこれを手動で削除しないと開けない時があります。プレビューで問題が起きたときは ~$ も生成されており、自動で削除されない現象も起きていました。
というわけで、今すぐプレビュー機能は原則使用禁止をチームメンバーに通達して下さい。
【必須】IMEの設定でShift+Spaceの半角入力を消す(常に行選択できるようにする)
Excelの便利なショートカットキーの中に、
Ctrl + Spaceで 列全体(縦方向)選択Shift + Spaceで行全体(横方向)選択
というものがあります。
実際に使っている人ならご存知かと思いますが、「全角入力モード」ではShift + Spaceの行選択が働きません。
入力モードを「半角」に戻さないと、行選択が出来ないのです。めちゃくちゃ不便ですよね。
原因はIME(MS IME、ATOK、Google日本語入力など)のホットキーに割り当てられていることにあります。
ホットキーには「半角スペース」が割り当てられています。
全角モードのときでも半角スペースが入力できるように・・という親切心で搭載してくれているホットキーですが、Excelユーザーには邪魔でしかありません。
半角スペースを打ちたければ、それこそ半角に切り替えて打てば良い話です。(或いは他の設定を割り当てましょう)
(そもそも、文章入力中に働く半スペのホットキーは別の設定項目なので、Excelに影響がある設定を無効化しても全く支障がないようです)
というわけで、気兼ねなくIMEのShift+Spaceは絶対に無効化して下さい。
各種IMEのやり方は↓にあります。
Google日本語入力の場合
1.画面右下の「あ」とか「A」のアイコンを右クリック
2.プロパティをクリック
3.「一般」タブのを開く
4.キー設定の選択の「編集」ボタンをクリック
5.出てきたリストを一番下までスクロールし、モード「入力文字なし」「Shift Space」を選択
6.右クリックして「エントリーを削除」をクリック
7.仕上げに「OK」「OK」

IME日本語入力の場合
https://qiita.com/shibahead/items/439229de2fb100ed1a9d
1.画面右下のIMEの設定からプロパティを選択
2.編集操作の変更を選択
3.「Shift+Space」の設定が「別幅空白」になっているため変更
4.「-」を選択してOK!
ATOKの場合
https://qiita.com/hajimechan0323/items/4f9e977b61b835467598
1.ATOKの環境設定
2.「入力・変換」タブの、入力補助の項目へ
3.一番下の「スペースキーで入力する空白文字」のShift+スペースのドロップダウンボックスを「常に半角」に変更
【必須】「Dropboxバッジ」を「今後表示しない」(アドイン利用中の不具合を防止する)

Dropboxはインストール時点では「Dropbox バッジ」は「常に表示」となっています。
この機能によってExcelの横に謎のバッジが増えて、色々なコマンドが使えるようになるらしいです。
(筆者は使ったことがないので詳しくは知りません)
この機能は2015年頃には存在していて、その頃から結構有名な障害なのですが2020年現在も解消されていません。
バッジが有効になっている場合の副作用として、
- VBAプロジェクトをパスワード保護している場合、Excel終了時にプロジェクトのパスワードを要求される
- 一部アドインに於いてはプロジェクトがロックされていますと出る
- 空っぽのExcelウィンドウが残る
というわけで、Dropboxを使っている人は、必ずDropboxバッジを今後表示しないに変更して下さい。
【必須】GoogleDriveの「他のユーザーが Microsoft Officeの共有ファイルを編集しているかどうかを表示する」をOFFにする(Excel VBAProject のゾンビ化を防止する)
Googleドライブをインストールすると、初期設定でこのチェックピンがONになっています。
その設定のままExcelを使用していると、全てのExcelブックはVBEのプロジェクトエクスプローラに閉じたはずのファイルのVBAProjectがたまり続け、VBA開発が非常にやりづらくなります。
また、メモリエラーでクラッシュしたり、Excelプロセスがだんだんと重くなっていったりと様々な問題を引き起こす傾向にあるので、OFFにすることを強く推奨します。
※全ての環境で再現することを保証するものではありません
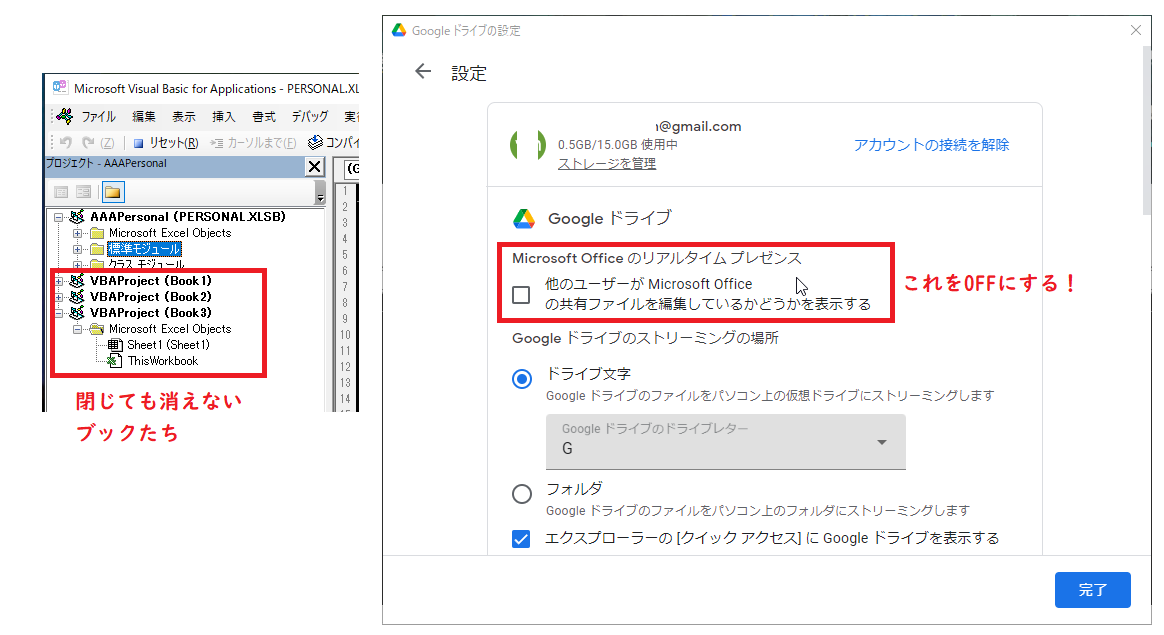
【任意】OneDriveの「Officeアプリケーションを使用して、開いているOfficeファイルを同期する」をOFFにする

「Officeアプリケーションを使用して、開いているOfficeファイルを同期する」も、DropboxやGoogleDriveと同様に不安定になる原因となることがあります。
また、OneDriveの配下に保存されている場合のみ、 従来のVBAプログラムが動作しなくなるという問題があります。
VBAでブックの所在地を特定するために用いられる、Workbook.Path や Workbook.FullName の結果がhttpから始まるURLに変化します。
例えば、イミディエイトウィンドウで以下の構文を実行した時
?ThisWorkbook.Path
通常はこのようになりますが、
C:\Users:\xxx\OneDrive\
上記設定がONのままだと、このようなURLが返ってきます。
https/d.docs.live.net/xxxxxxxxxxxxxx/
従って、「同じフォルダの特定のデータファイルを開く」とか「同じフォルダのファイルリストを取得する」のようなマクロは全滅です。
利用頻度の高い構文であるだけに、かなりのマクロが影響を受けることが予想されます。
このような場合は、全てのプログラムについてパスを変換する関数を通すようにコードを書き換える必要があります。
VBAのThisWorkbook.PathでOneDriveビジネス版のリンクフォルダからもローカルパスを取得できる関数ライブラリ VBA-FileToolsの解析記録と最近使ったファイルの読み込み
それができない場合はOFFにすることを考えてもよいかもしれません。
なお、SharePointやOneDriveで誰かと同じファイルを共同編集したい場合、この設定をオフにするとできなくなるため変えてはいけません。
【任意】Excelの描画リボンを非表示にする
※これは環境によっては存在しないため、無い人は気にしないで下さい。

主に小さめのモニタの端末とかタブレット系の端末だと、手書き用のリボンが増えてることが多いようです。
普通にデスクトップで使う分には必要ないので、カスタマイズから消してしまいましょう。
私は削除していますが、人によっては欲しいかもしれませんね。
【任意】Excelのホームに使うものを集中させる

リボンの切り替えというのは、地味に面倒です。
なぜか滅多に使わない「スタイル」が貴重なリボンを専有しています。
それなら、スタイルを消してよく使うコマンドをここに集めたほうが便利だと思いませんか?
マウスで使えば良いと思っているものはホームに、キーボードから使いたいものは次のクイックアクセスツールバーに登録しています。
- 図の挿入
- 入力規則
- 名前の管理
- 数式の表示
- 区切り位置
- 目盛線
- 新しいウィンドウの表示
などがお気に入りです。
ショートカットキー・アクセスキー覚えるのも重要ですが、片手がマウスにあるときのことも考えると設置しておくのは損では無いでしょう。
【必須】クイックアクセスツールバーに重要な物を追加する
私の場合、以下の5つは殿堂入りです。
- Alt+1 : VBE
- Alt+2 : オブジェクトの選択
- Alt+3 : 数式の検証
- Alt+4 : クイック印刷
- Alt+5 : カメラ
Alt+1 : VBE
Alt+F11が遠いから。
左手でVBEを開きたいから。
ただそれだけの理由で置いてます。
Alt+2 : オブジェクトの選択
使用頻度が極めて高いのに、ショートカットが深すぎるから絶対に必要です。
普通に呼び出すと、Alt → H → FD → Oです。
これを設定しないのは、ありえません。
Alt+3 : 数式の検証
数式を本気で組んでいる時、何度も何度も数式の検証行う必要があります。
計算を進める際に使うショートカットキーはAlt+Eです。
つまり、Alt+3に割り当てておけば、二本の指を並べて置いて楽しく連打できるのです。
Alt+4 : クイック印刷
Excelの印刷プレビューは、はっきり言ってゴミです。使い物になりません。
昔から文字が途切れたりと問題はありましたが、最近のOfficeでは「印刷」で強制的にプレビューが表示されるため、データによってはすごく重いです。
というわけで、私のオススメは仮想プリンタに印刷してプレビューすることです。
印刷先は、XPSでも、PDFでも、DocuWorksでも何でも構いません。
既定のプリンタを仮想プリンタにして、クイック印刷で瞬時に印刷し、確実なプレビューをしましょう。
※ビューのモードを「標準」や「改ページ」から「ページレイアウト」に変更してから調整すると、文字切れ問題を簡単に解消できます。
Alt+5 : カメラ
別名「リンクされた図」の貼り付けです。
この機能を使えば、別の領域の画面を図形として好きな場所に映し出す事ができます。
何に使うのかといえば、印刷用です。
再利用性の高いデータの表作りをすると、どうしてもA4の印刷レイアウトに収めるのが難しいことがあります。
だから、思い切ってデータ用シートと印刷レイアウト用シートを分離してしまい、カメラで作成したリンクされた図を配置して印刷することがあります。
これでネ申エクセルを防ぐことができます。
※ただし、数式を多用したブックでは重くなりやすいため、文章作成用に留めるのがおすすめです。
【必須】ハードウェアグラフィックアクセラレータを無効にする(Excelの不調を解消する)
グラフィックボードを使用してExcelの描画を行う設定です。
本来は描画が高速化して、Excelが軽くなることを狙っている機能ですが、逆に描画がおかしくなったりExcelが不安定になったりする事例がよくあります。
調子が悪い時はまっさきに無効(ON)にしたい項目です。)

不調でないならそのままでも問題ありませんが、副作用が特にないので脳死で無効にしても問題ありません。
2022年追記:Excel 2021や365では、項目自体が消失している場合もあるようです。
【任意】マルチスレッド計算を行わない
CPUのマルチコアを有効利用して、数式の計算を高速化するための設定です。
本来は並列処理されることで、Excelが軽くなることを狙っている機能ですが、逆にExcelが不安定になる事例があります。
調子が悪い時はまっさきに無効(OFF)にして試したい項目の一つです。
そのままにした方が圧倒的に高速なので、何事もない時は触らないことをオススメします。
【推奨】PowerQueryのクエリの実行結果をワークシートに読み込まない
PowerQueryでクエリを作成すると、クエリの実行結果がワークシート上にテーブルとして読み込まれてしまいます。
最初のうちは便利ですが、PowerQueryに慣れてくるとクエリを増やす度に必要無いシートが増えていって、切断する操作の方が多くなってきます。
適当なタイミングでオフに変えてしまいましょう。
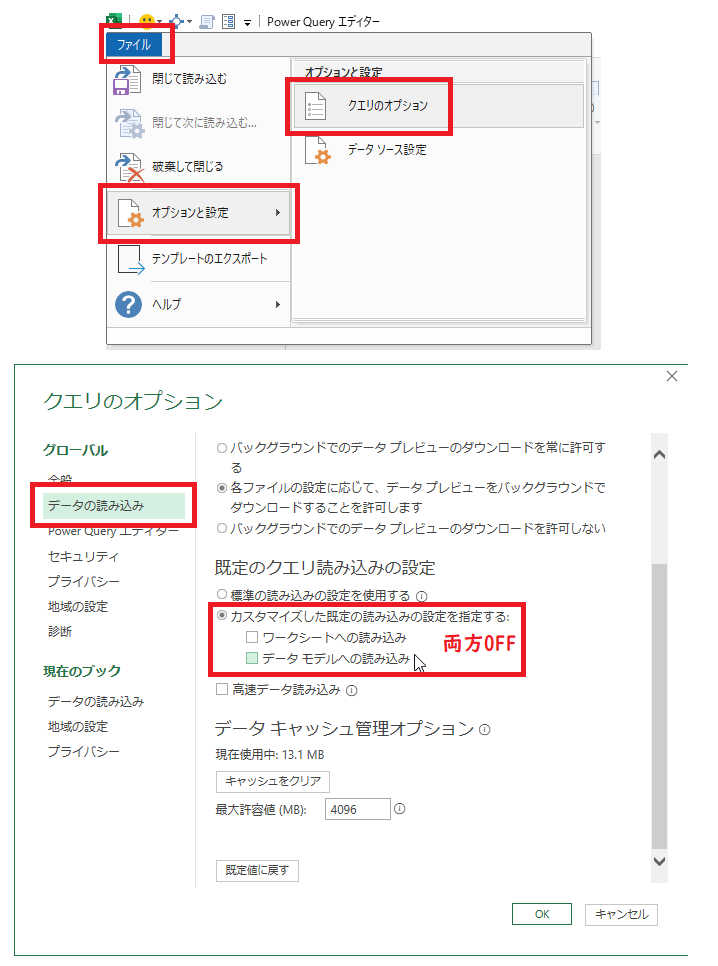
【推奨】游ゴシック体/MS Pゴシック体を駆逐する
私のブログの読者にはお馴染みの設定ですが、Excelから游ゴシック体を完全に消し去る設定です。
なお、重要なのは社内で既定のフォントを統一することで、レイアウトの崩壊を防ぐのが狙いであり、游ゴシックを消すのは本質ではありません。従って、逆にMS Pゴシックを駆逐するのも有効です。
詳しくは下記の記事を御覧ください。
まとめ
今回は比較的Excelのライトユーザー向けの環境構築について説明しました。
知らないと苦労させられるものもあるので、是非とも設定をご検討下さい!
次回:VBA開発者向けの環境構築
以上
何か御座いましたらコメント欄、またはTwitterからどうぞ♪
それではまた来週♪ ちゅんちゅん(・8・)