今回はマウスを新調したので、Excelで使うためのカスタマイズについてお話する。
買ったもの
今回購入したのは「Logicoolのゲーミングマウス G903 」
定価は¥21,130なのだけど、「HERO16Kセンサー」を搭載した「G903h」が出たらしく、「G903」は在庫処分なのか¥13,630で買えた。
アホな私は翌日がプライムセールなのを忘れてポチってしまい、本機が見事にプライムセール対象だったため、実質¥2,000も損をしてしまいました。見なけりゃよかった。
実は前の記事では G502WL(¥18,045) が欲しいと書いていたのですが、さんざん迷った結果、値段の安い型落ち品に逃げてしまいました。
※買うのを決心した理由は、この前直したG602でチャタリングが再発したからです。まあ7年も使っていたわけなので仕方がないでしょう。
パッケージはこんな感じ

以前のLogicoolのマウスは、透明プラスチックケースで本体が見えるようにパッケージングされていたのですが、本機は開封しないと本体が見えませんでした。
私はamazonで買ったので関係ありませんが、店頭販売を視野に入れるなら実物が見えるor触って確認できるって重要だと思うんですけど・・・余計なお世話ですかね。
付属品は
マウス本体
USB充電ケーブル(USB2.0 Type-A : Micro Type-B)
なんかプラスチック製の箱
- 2年間の保証書と、ちょっとした説明書
付属品を見て分かるように、ボタンのパーツ交換できる珍しいマウスです。
- マウスの左側面、右側面のボタンは交換することが出来る。
- 磁石でくっついているだけなので、ワンタッチで取り外しができる。
- しばらく使って見た限りでは、勝手に外れてしまうようなことは無さそう。
私の過去のG602やMX Masterの比較レビューとパーツ交換の動画
左右のパーツ交換が出来るらしいんで実際にやってみた動画 pic.twitter.com/bP6c1UeBAJ
— ことりちゅん@えくせるちゅんちゅん (@KotorinChunChun) 2019年7月14日
レビューとか
私は別に、商品の宣伝をしたいわけではないので、そこらのブログに任せるが私の感想については上記Twitterを参照していただきたい。
カスタマイズ
ゲーミングマウスのボタンのカスタマイズをしていく。
ソフトウェアの種類について
Logicoolには頭文字がMの一般向けの製品と、頭文字がGのゲーミング向けの製品があって、カスタマイズで使うソフトウェアが違う。
更に年代を重ねるごとにソフトウェアが一新されており、私の知る限り4種類のソフトが現在もアップデートが続いている。
Mシリーズ:
カナリ昔~ Logicool Setpoint
2015年頃~ Logicool Options
Gシリーズ:
2010年頃~ Logicool Gaming Software(Logicool ゲーム ソフトウェア)
2018年頃~ Logicool GHub
G903は二種類共対応しているのだが、今回始めてGHubを触ってみたが滅茶苦茶使いにくい。
本記事ではLogicool ゲームソフトウェアのカスタマイズについて説明する。
インストール
とりあえずUSB無線アンテナをパソコンに挿して、マウスの電源を入れればペアリング作業なしに普通に使える。
有線マウスの場合はUSBを挿すだけで、とりあえずは使うことができる。
Logicool ゲームソフトウェアをインストールし、ソフトを起動するとこんな感じになると思う。

細かいカスタマイズを行わない人は「オンボードメモリ」のままで良いが、ソフトによってプロファイルを変化させたい場合には、自動ゲーム検出に変えておく必要がある。
ボタンのカスタマイズ
適当に設定ページを進めていくと、ボタンのカスタマイズ画面が出てくると思う。
カスタマイズはプロファイルにより複数の構成を保存し、手動で切り替えたりアクティブなソフトを自動的に検知して切り替えるといった運用ができる。
個人的には、デフォルト、EXCEL.EXE、Chrome.exeのプロファイルを作ることをオススメしたい。
ネットゲームをやる人はゲームごとにプロファイルを作ることになるかもしれない。

キーストローク
単純なキーの割り当て、または同時押しショートカットキーの割り当てができる。
例えば
- G1を押したら「A」キーを押されたことにする
- G2を押したら「Enter」キーを押されたことにする
- G3を押したら「Ctrl+C」キーを押されたことにする
- G4を押したら「Alt+Ctrl+Shift+LeftWindows+Left」キーを押されたことにする
という感じ。
ボタンの上げ下げが、キーも同じように処理されるため、OSに依存した待ち時間で連打される。
(Aキーを押し続けたら、0.5秒ほど経過すると連続でAAAAAAって入りますよね。ソレです)
マルチキー
マルチキーは昔からある機能で、簡易マクロのようなものである。
「キーストローク」ではキーの同時押ししか登録できないのに対して、マルチキーではキーの押し下げ、待ち時間、押し上げ、繰り返しが設定できる。
例えば
- G1を押したらExcelでオートフィルタの設定をするアクセスキー「Alt→D→F→F」を実行(常に押し下げ→押し上げ)
- G2を押したら大文字の英文「LOGICOOL」を入力する「Shift下げ→l→o→g→i→c→o→o→l→Shift上げ
- G3を押している間、Alt+PrintScreenを0.5s間隔で連射する「Alt+PrintScreen→遅延0.5s→Alt+PrintScreen・・以下略」
という感じ。
対象となるソフトのイベント処理によっては、うまく機能しなかったりするのでチューニングが難しいこともある。
例えば以下の図は、棒ネットゲームの為に作成したマルチキーの例で、ゲーム側のイベント処理や既に押されていたキーを考慮してこんな複雑になってしまった。

Gシフト
G903を買って初めて知ったのが、この「Gシフト」という機能
「コマンドエディタ」の「マウス機能」というページの中に存在する。

Gシフトは通常のキーボードで言う「Fn」キーに近い。
Gシフト機能を割り当てたマウスのボタン、またはキーボードのキーを押している間、ゲーミングマウスの割り当てが別のモノに変化する。
図のように「Gシフト」として、通常時と同じようにマウスのすべてのボタンの割り当てをカスタマイズできる。
いわばマウスのボタンが倍に増えたようなものである。
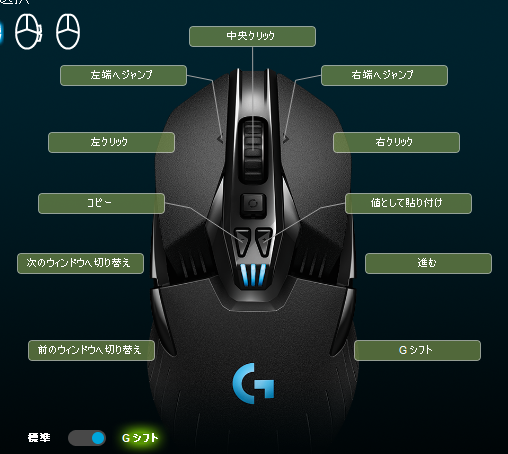
なお、「Gシフト」のスイッチはマウスにもキーボードにも設定できるが、文字通り「マウス機能」のため、ゲーミングキーボードのキーを倍にするようなことはできない。
Luaスクリプト
プロファイルを右クリックして「スクリプト」を選ぶことで、スクリプトエディタが開きプログラミング言語 Lua によりイベントドリブンでスクリプトを組む事ができる。

APIの仕様についてはLogicool Gaming Softwareをインストールすることで、以下のフォルダにPDFが保存されるため興味がある人はこれを参考にすると良い。
C:/Program Files/Logicool Gaming Software/Resources/doc/G-seriesLuaAPI.pdf
スクリプトを使うとコマンド機能で用意されていない以下のような事が実現できる
一時期キーボードのイリュミネーション作成に取り組んだのが懐かしい。(現在はイリュミネーション用の設定画面がある)
中にはぶっ飛んだことを考える人もいるようだが。
チルトホイール(横スクロール)について
高級なマウスには横スクロールをするための、チルトホイールという機能がついている物がある。
実は今回のG903にも付いているのだが、なぜかChromeブラウザでは機能するのにExcelでは反応しなかった。
実はLogicoolのマウスは以前からExcelで使えない事が多かった。
そのため、マルチキー機能を使ってScroll LockをONにしてから十字キーを操作しScroll LockをOFFにすることで、Excelの横スクロールを実現してみた。
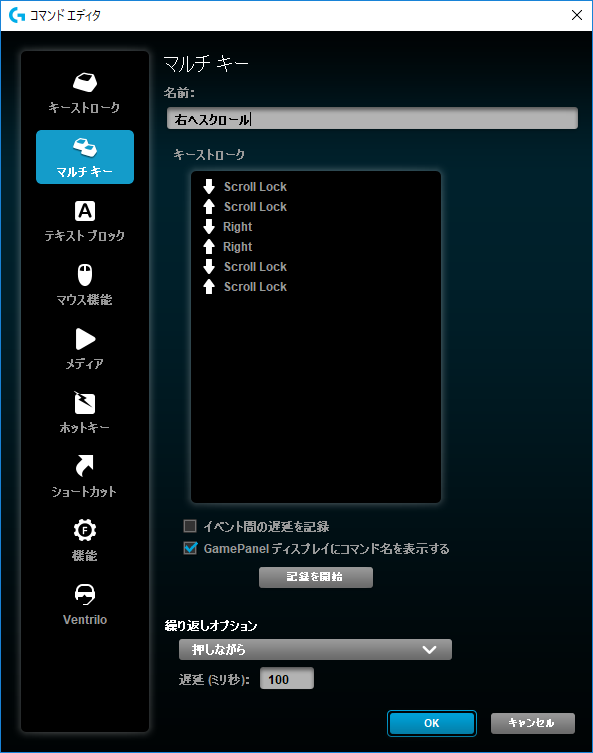
G903のカスタマイズ
マウスの持ち方
カスタマイズの説明に入る前に、マウスの持ち方について説明しておく。
今回G903を使うに当たって、私はマウスの持ち方を見直すことにした。

従来はマウスを親指・薬指・小指の3本で支える「2」の持ち方をしていた。
しかし本マウスの右側面のボタンは、薬指に当たってしまうため誤爆が多くなった。
そこで「3」の持ち方に変更することにした。
また、Twitterにてアンケートをしてみたところ、以下の図のような結果になった。
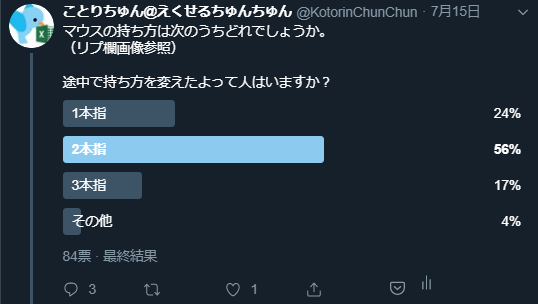
https://twitter.com/KotorinChunChun/status/1150765223902498818?s=20
カスタマイズ一覧表
| ボタン | 位置 | Default | Excel | Chrome |
|---|---|---|---|---|
| G1 | 左:人差し指 | 左クリック | 左クリック | 左クリック |
| G2 | 右:薬指 | 右クリック | 右クリック | 右クリック |
| G3 | 中:中指(ホイール) | 中央クリック | 中央クリック | 中央クリック |
| G4 | 親指-腹 | 戻る | Right Control + Page Up | 戻る |
| G5 | 親指-先 | 進む | Right Control + Page Down | 進む |
| G6 | 小指-腹 | G シフト | G シフト | G シフト |
| G7 | 小指-先 | ウィンドウを最大化 | ウィンドウを最大化 | ウィンドウを最大化 |
| G8 | 中央左:持ち直し | Left Windows + Left | Left Windows + Left | Left Windows + Left |
| G9 | 中央右:持ち直し | Left Windows + Right | Left Windows + Right | Left Windows + Right |
| G10 | チルト左 | 左へスクロール | 左へスクロール | ブラウザの前のタブ |
| G11 | チルト右 | 右へスクロール | 右へスクロール | ブラウザの次のタブ |
Default
Windows通常利用時のカスタマイズはこんな感じ。

G1~G5は、標準マウスと同じ設定なので問題ないと思う。もし「戻る」「進む」の付いていないマウスを使っているとしたら時間泥棒なので、今すぐにでも買い直したほうが良いと思う。(言い過ぎ)個人的にはm545が超オススメ
G6,G7は右側面のボタンで、今回の私の持ち方だと小指に相当するが、左手の人が使うならココに「戻る」「進む」を割り当てるのだと思う。
G6は誤爆が多いため、単体で押しても何も起こらない「Gシフト」を割り当てることにした。
G7,G8,G9は「ウィンドウ操作系」のショートカットキーを割り当てた。
これで、ウィンドウを左半分、右半分、最大化を右手だけで自由自在に切り替えることができる。
いつもなら押しやすい位置に「閉じる」ボタンを作るのだけど、良いボタンがないため「Gシフト」中のG7に割り当てることにした。
G10,G11のチルトホイールはデフォルトのままで、横スクロールができるようにした。
Excel
エクセル使用中のカスタマイズはこんな感じ。
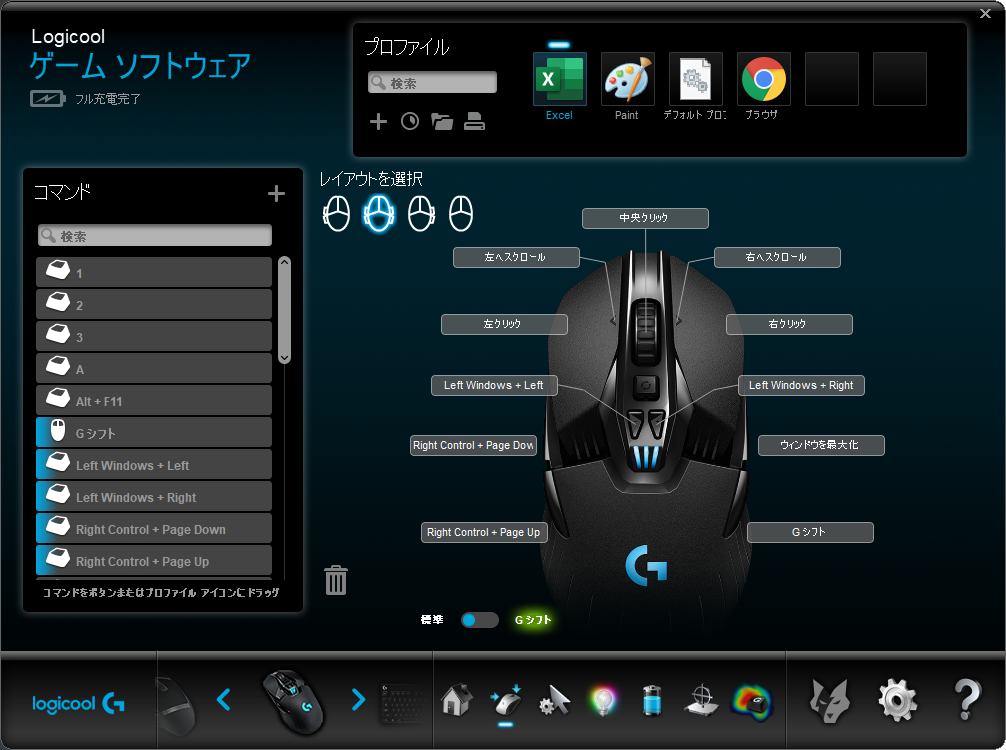
変わっているのはG4,G5の「戻る」「進む」に相当する部分で、Excelには無いコマンドのため代わりにCtrl+PageUp,PageDownのショートカットキーを割り当てた。
つまりワンタッチで「シートを左に」「シートを右に」切り替える事ができるので、Excelユーザーには強く、強く強くオススメする。
ちなみにGシフト中はこんな感じ。

とりあえず設定してみたけど、使いづらいしあまり使わないかもしれない。
Chrome
ブラウジング中のカスタマイズはデフォルトと大差無い。
ただ、横スクロールをする事は稀であるため、利用頻度の高い「タブの切替」をチルトホイールに割り当てることにした。
本当は以下も割り当てたいが、とりあえずは様子見とした。
- Ctrl+W「タブを閉じる」
- Ctrl+T「タブを開く」
- Ctrl+Shift+T「タブを復元」
まとめ
ゲーミングマウスはゲーム用途だけではなく、事務作業も大幅に効率化できる可能性がある。
Excelの時短術はVBAやショートカットキーが有名だが、入力デバイスの強化という手段もある。
ゲーミングマウスは4000円前後でも買うことができるので、次にマウスを買う時に検討すると良いかもしれません。
カスタマイズできる事務用マウスなら、MX Masterが最強。ゲーミングソフトウェアに拘らないならこれでOK

ロジクール ワイヤレスマウス 無線 マウス SE-MX2000 MX Master Bluetooth Smart・USB接続 Windows/Mac OS 対応
- 発売日: 2018/11/14
- メディア: Personal Computers
2019/10追記。
先日MX Master 3が登場したようです。
2020/4/24追記。
MX Master 3買ってしまいました。
以下はチルトホイールは無いけど、安いゲーミングマウスとなるとG402 なんかが良さげ。\4200くらいで買える。

Logicool G ゲーミングマウス G402 ブラック usb 有線 FPS ゲームマウス 4段階DPI切り替えボタン RGB G402 Ultrafast 国内正規品 2年間メーカー保証
- 発売日: 2014/08/08
- メディア: Personal Computers
廉価版マウスならm545がオススメ。カスタマイズできないけど、無線・戻る・進む・チルトホイールまでついてる高機能製品なのに、頻繁にタイムセールをやってて¥2000以下で買えることが多い。ホイールがめっちゃ軽いのだけが好みが分かれる。

ロジクール ワイヤレスマウス 無線 マウス M545BK Unifying 7ボタン ワイヤレス 小型 電池寿命最大18ケ月 windows M545 ブラック 国内正規品 3年間無償保証
- 発売日: 2014/01/24
- メディア: Personal Computers
2019/11追記。
我が愛機G602の後継とも言えるG604が登場しました。サイドボタン6個は神!!!(もうG903買っちゃったよ・・・)

Logicool G ゲーミングマウス ワイヤレス G604 ブラック プログラムボタン HERO16Kセンサー 国内正規品2年間メーカー保証
- 発売日: 2019/11/21
- メディア: Personal Computers
以上
DELL U2719D モニタを購入した時の話
東プレ Realforce キーボードを購入した時の話
何か御座いましたらコメント欄、またはTwitterからどうぞ♪
それではまた来週♪ ちゅんちゅん(・8・)

