普段はExcel VBAばかり書いている私ですが、たまにはお休みしてマルチディスプレイ環境の構築についてのお話です。
この度、何を血迷ってか、DELLのU2719Dを購入しました。(\50,000)
そして、長らく夢見てきた左右対称の4画面環境が整いました。

これを記念して、私のマルチディスプレイに掛けた思い出を書き綴ろうと思います。
※マルチモニタ、マルチディスプレイ、デュアルディスプレイ、デュアルモニタ、ダブルモニタ等と呼び方がいろいろありますが、
- マルチは複数形(2~n)、ダブルやデュアルは2個という意味、なので「マルチ」を。
- モニタよりディスプレイのほうがカッコいいという理由で「ディスプレイ」を。
という、私の好みで「マルチディスプレイ」に統一して説明します。
購入の遍歴
この13年間で私が購入したPC用ディスプレイの一覧をまとめてみました。合計9台を購入していたようです。
| 年 | 概要 | 結果 |
|---|---|---|
| 2006 | 入学祝いにノートパソコンを買ってもらう。 | - |
| 2007 | ノートパソコンのサブディスプレイが欲しい! H223HQ 21インチ FHD | ◎ |
| 2009 | 就職祝いにドスパラにてPrimeゲーミングPCを購入 21インチ FHD | ○ |
| 2012 | そうだ!ベッドの中で寝たままゲームできるようにしよう! LCD-8000DA 8インチ XGA | ○ |
| 2012 | 発色が綺麗と話題のLEDを我が手に! 21インチ FHD | 爆死 |
| 2014 | やはり主要ディスプレイは同じにするのが目に優しい!!!同型機2台購入 234E5QHSB/11 21インチ FHD | ◎ |
| 2016 | 時代は4K!このビッグウェーブに私も乗るぞ! 288P6LJEB/11 28インチ UHD | 爆死 |
| 2016 | ベッドの中でもフルHDでゲームしたい! 1101H 11インチ FHD | ◎ |
| 2019 | そろそろ4Kは諦めて現実を見よう。時代は4画面だ! U2719D 27 QHD | ◎? |
失敗談
まずは購入したディスプレイのうち、失敗したと考えている内容について語ります。
LEDディスプレイ
2012年…この頃の液晶ディスプレイは、バックライトに冷陰極管と呼ばれる蛍光器具が使用されていました。(とても小さな蛍光灯みたいなものです)この頃に私の中で話題になったのがLEDバックライトです。
記憶が曖昧ですが、LEDバックライトはコントラスト比が高くできるので綺麗。みたいな話を聞いて、意味をよく理解せずに適当にネット出やすかったLG電子の液晶モニタを購入したと記憶しています。
そして失敗しました。ポイッ
原因は明るすぎたことです。
コントラスト比が非常に高くて綺麗と謳っているこのディスプレイは、既存のディスプレイと並べて使用すると飛び抜けて眩しかったのです。太陽を見てしまった後のような感じですね。
ディスプレイの設定で調整することは出来ますが、LEDの方が暗くなるまで変更しても目の異常は改善しませんでした。
「これ以上使うと視力が下がる。」と感じた私は、日に日に電源を入れることが減り、最後には譲渡という形で処分されたのでした。(ちゃんちゃん♪)
個体としての品質は(値段相応に)悪くなかったと思います。弟に譲渡したのですが、BDレコーダーやPS4に繋いでTVとして現役とのことですから。
問題は異なるディスプレイを並べて使用すると、目が(ピントではない何か)を合わせるのにかなり負担がかかるということです。何が原因なのか私にはよく分かりませんが、違う機種を並べるとそのような事が起こるのです。
購入以前からPrime(ノングレア)とAcer(グレア)のディスプレイで薄々感じてはいましたが、気になるほどではありませんでした。
この失敗により、違う種類のディスプレイを並べるのは細心の注意が必要なのだと深く認識しました。
小型ディスプレイ
時は同じくして2012年...某ゲームにどっぷりハマっていた私は、ついにベッドで寝たままゲームするという境地にたどり着きました!!!
今でこそタブレットで ごろ寝プレイ できる機材が普及していますが、当時はかなりマイナーであまり選択肢がなく、時代の最先端を行ってました。(たぶん
そこで購入したのが、8インチディスプレイのLCD-8000DAです。
失敗は解像度がXGAだったということに尽きます。
実は以前は高解像度の小型ディスプレイって選択肢がほとんどなかったのです。解像度XGA(1024x768)なんていうゴミみたいなスペックでも、フルHDの21インチディスプレイの倍以上しました。だから、低解像度は我慢して安い製品を購入しました。
目的のことは満たせましたし十分にお世話になりましたので、買い物としては失敗ではありませんでしたが、頑張ってフルHDのものを買っておけば、2016年に1101H(当時¥25,000)を買い直さずに済んだかもしれないなぁと思ったりしました。
解像度がXGAだとなにが問題かというと、机とベッドで作業場が変わる時、つまりディスプレイを切り替える度に解像度が変わるのです。解像度が変わるとデスクトップアイコンの配置が壊れる他に、実行済みのゲームがクラッシュするとかの問題が起こるのです。
また作業場所が変わる度に物理的に抜き差しするのもアレなので、同時接続を考えたのですがミラーリングすると解像度の低い方に統一されるのです。
結局、物理的にケーブルを抜き差しして、解像度が変わるのは我慢して運用していました。
でもデスクトップにアイコンを一切置かない癖がついたのは、良かったなと感じています。
本機を買うことで、(ミラーリングするかもしれない)ディスプレイの解像度は極力揃えるべきだと知ることが出来ました。
尚、近年は小型ディスプレイにバッテリー内蔵のものやUSB Type-Cの物が増えてきたり、はては4Kのものが登場したりと選択肢が格段に増えました。
4Kディスプレイ
2016年。4Kの時代が到来。私も時代の流れに遅れないように4K対応の28インチディスプレイ288P6LJEB/11を購入しました。
前に買った23インチディスプレイ234E5QHSB/11が優秀だったので、Philipsなら大丈夫だろうという謎の信頼感により何も調べずに購入したせいで、派手に大失敗しました。
問題
- DisplayPortが安定しなかった。(ドライバ側にも問題ありかも)
- 4K表示にすると文字が小さくて読めなかった。
- Windows10のスケールアップするとぼやけて読みづらかった。
- かといってQHD表示にするとドットがぼやけて読みづらかった。
- 60Hz駆動させると画面が点滅を繰り返した。(ドライバ側にry)
- 他のディスプレイと並べて使うと目が太陽を見た後のようになることが多かった。(LG電子の失敗が再来)
他にもあったかもしれませんが、こんな感じで問題だらけでした。
本機を買うことで、解像度が高ければ良いとは限らない。大画面では視野角がなにより重要ということを学びました。
また、初めてのDisplayPortだったので、当時最新のDisplayPortの危うさ。HDMIの安定感も知ることが出来ました。
新ディスプレイ購入の注意
私が新たにディスプレイを購入するにあたって注意したことは、以下のような感じです。
必須だよ
| 項目 | 要件 |
|---|---|
| 画面サイズ | 27 インチ |
| 解像度 | QHD 2560x1440 |
| 液晶パネル | IPS |
| 光沢 | 無し(ノングレア) |
| インターフェース | DisplayPort、HDMI |
| VESA | 対応 |
無視したよ
| 項目 | 理由 |
|---|---|
| USB分配器 | あってもなくても良い。 |
| 高さ調節 | アーム固定するので必要ない。 |
| チルト | アーム固定するので必要ない。 |
| コントラスト比 | 汎用作業用なので無駄。 |
| 応答速度 | 汎用作業用なので無駄。 |
画面サイズと解像度
現在もっとも普及しているディスプレイの解像度は、1920x1080のものです。フルHD、FHD、1080p、2Kなどと呼ばれますね。
また、TVとかでは、4K=3840x2160のものが話題です。UHD、2160pなどと呼ばれます。
そして、私が求める解像度は、これらの中間に位置するQHD=1440p=2560x1440です。(DELL等の一部のメーカーはWQHDと表記しています)
近年でディスプレイを購入するとしたら、この3種類がもっとも標準的な選択肢となると思います。
もちろんイレギュラーな解像度や呼び名が多数存在するので、詳しくはWikipedia - 画面解像度を参照願います。
なぜ?
それではなぜ27インチのQHDを選択しているのかというと、画面サイズと解像度のバランスです。
単に性能という観点からいけば、解像度は高ければ高いほど良いでしょう。
解像度が高ければ1画面の中に多くの情報を入れる事ができますから、エクセルとVBAとWEB資料などの多数のウィンドウを全部1つのディスプレイに収めることができます。
でも、解像度が高くなるほど文字や画像が小さくなるため、文字は判読が難しくなり大切な情報を見逃しやすくなります。
対策としては
解像度が高くなった分ディスプレイのサイズを大きくする
推奨解像度を無視してWindowsの設定で使用する解像度を下げる
Windows10の設定の「拡大縮小とレイアウト」で拡大率を大きくする
という選択肢があります。
まず、ディスプレイの現実的なサイズには限度があります。というのも、人の視界には限界がありますから、ディスプレイ1枚は顔を動かさずに視野に収まる程度にしないと、かなり使いづらくなります。
私の場合、ディスプレイ中央から目までの距離は70cm~80cmでした。結構離れている方だと思いますが、これで27インチディスプレイの角っこがギリギリ視界に収まる程度です。※メガネをしているためメガネの端っこを視界の限界としています。
今回は目一杯に使える27インチ基本とした上で、標準サイズの文字が苦なく識別できる解像度となるとQHDが限界という理由で選択したのです。
次に、ディスプレイの設計解像度を無視してWindowsの設定でQHDにする方法ですが、これはおすすめできません。
Windows7の頃は次に説明する「拡大縮小とレイアウト」が無いため、前の失敗した4Kモニタではこの設定でやり過ごしてきましたが、4KのモニタにWQHD解像度を表示するとドットバイドット表示ではなくなるため、ピンボケになってしまうという問題がありました。
(やる人はいないと思いますが)4KディスプレイでフルHD表示するなら、割り切れる(2x2の素子で1ドット)ので汚くはならないと思います。
これを解決するための方法が次の方法です。
Windows10では「拡大縮小とレイアウト」という設定ができるようになりました。
ここで拡大率を150%にすることで、27インチ4K設定のままQHDと同じスケールでテキスト等を表示できるようになりました。
※4Kモニタがどんどん安くなってきているので、値段に大差ないならとりあえず4Kを買って「拡大縮小とレイアウト」を調整するという選択肢もありそうです。
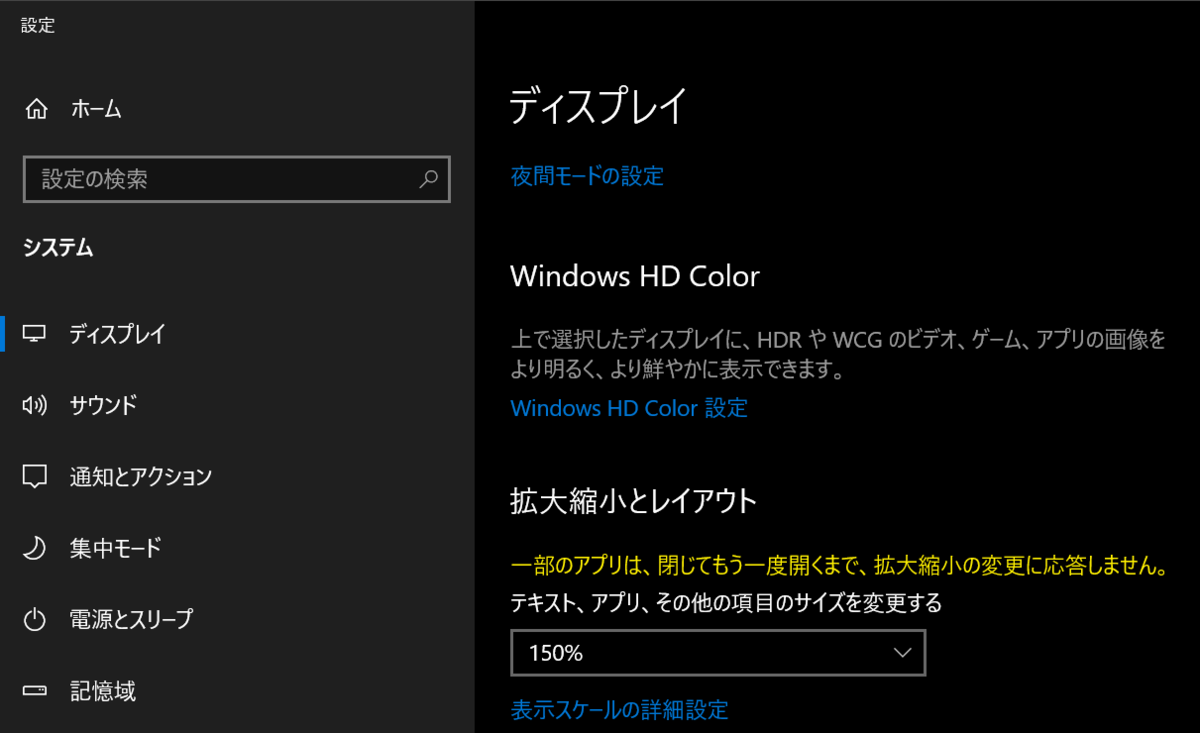
※見やすさは個人差があると思いますので、参考程度にしてください。
パネルの駆動方式や光沢
ディスプレイの性能を決める最も重要な部品がパネルです。パネルの製造できるメーカーは限られているため、ディスプレイのメーカーが違っても同一のパネルを使っているため同じ仕様の製品なんてのがよくあるみたいです。
パネルの仕様の一つとして、駆動方式というものがあります。
| 駆動方式 | 視野角 | コントラスト | 応答速度 |
|---|---|---|---|
| TN方式 | △ | ◯ | ◎ |
| VA方式 | ◯ | ◎ | ◯ |
| IPS方式 | ◎ | ◯ | ◯ |
他にも派生っぽいのが色々あるのですが、基本はこの3種類に分類されます。
大画面ディスプレイやマルチディスプレイ環境を構築するなら、絶対に見逃せないのが視野角です。昔の液晶テレビは視野角が狭かったので少しでも斜めから見ると色が変色して見づらくなる経験をした人も多いと思います。TN方式やVA方式も多少は改善されてきているようですが、IPS方式なら視野角が広いので斜めから見た時にほぼ変色がありません。
コントラスト(比)は「もっとも暗い時」と「もっとも明るい時」の差ですから、映画とかを見る人以外は必要ないです。コントラストが高い製品は動画やゲーム向きで、事務作業で使うには眩しいです。画面の美しさに拘らないなら、設定で輝度やコントラストを落とすことになりますので無駄な投資です。
応答速度は「画面の更新速度」で、ゲームとか動画のように動きの激しいものを見る人以外は必要ないです。
従って、(一部のゲーマー以外の方で)失敗したくない場合はとりあえずIPS方式を選択することをお勧めします。
あとは事務用なら当たり前ですが、「ノングレア/非光沢」を選択しましょう。光沢はきれいに見えますが目が疲れます。あと蛍光灯や自分自身が反射して映り込みます。常に画面にブサメンが蔓延ってるなんてイヤですよね?
ですから、今回はIPSのノングレア液晶を選択したのです。
インターフェース
映像信号にはアナログとデジタルがありますが、それによって端子の種類が違います。
| 端子 | アナログ/デジタル |
|---|---|
| D-Sub 15pin = VGA = RGB | アナログ |
| DVI-A 17pin | アナログ |
| DVI-I 29pin | アナ・デジ混在 |
| DVI-D 24pin | デジタル |
| HDMI/Mini/Micro | デジタル |
| DisplayPort/MINI | デジタル |
長年PCにはD-Subが搭載されてきましたが、近年アナログ出力非対応のマザーボードやグラフィックボードが増えてきました。
はっきり言います。プロジェクタなどの古い機器との互換性のためにD-Subが残されているPCがまだまだありますが、サブディスプレイの為に使っちゃダメです
アナログ接続はもう時代遅れです。(高解像度に対応していない。文字がボヤけるので目に悪い。画面に波が。接続のためにネジ回しが面倒。頭がデカくて邪魔。etc...)
例えば私の使っているGTX1070なんかは、DisplayPortが3本、HDMIが1本、デュアルリンクDVI-Dが1本で、同時使用が4本です。いっぱい端子があるのにアナログはありません。
次にデジタル接続は、PC側にDisplayPortがあるなら、DisplayPort入力に対応しているディスプレイが無難でしょう。
しかし、後述の通りPC側のDisplayPortポートをディスプレイ側のHDMI接続するのは容易ですが、PC側がHDMIでディスプレイ側にDisplayPortしか無いと接続が非常に困難です。
マルチディスプレイ環境構築の際にネックとなるのが、PC側の出力端子の種類とディスプレイ側の端子の種類が合わないことです。PC側がDP1+HDMI1でディスプレイ側がDP1のみのものが2台だと、変換機を噛ませないといけなくなります。
PCやグラボを買って、ワクワクしながらいざ接続しようとしたら変換器が足りなくて、追加購入するまで作業が出来なくてガッカリなんてことになります。
したがってHDMI入力に対応したものを買っておくと、制限がなくなるため扱いやすくなります。
あとHDMI入力が出来れば家電(BDレコーダーやPS4)も接続できますね!
従ってDisplayPortとHDMIの接続に対応した製品を選択しました。
以前PCのインターフェースについてまとめツイートしたので貼っておきます。
USB端子とかHDMI端子とかの違いはサンワサプライとかELECOMとかの販売店のサイトが一番分かりやすい気がする。 pic.twitter.com/3Zk7ILhXMX
— ちゅん🐣 (@KotorinChunChun) 2018年10月18日
これは2018年調査時点における変換コストです。
| PC側 | ディスプレイ側 | 変換のコスト | 相互変換 |
|---|---|---|---|
| DisplayPort | HDMI、DVI | 1,000円以下 | 不可 |
| HDMI、DVI-D | DisplayPort | 5,000円~数万 | 不可 |
| HDMI | DVI、VGA | 1,000円以下 | 不可 |
| DVI、VGA | HDMI | 1,000円以下 | 不可 |
| DVI-D | VGA | 1,000円以下 | 可 |
| DVI-A | VGA | 500円以下 | 可 |
で、厄介なHDMI→DisplayPortですが、近年は\5000程度でAmazonでも入手できます。
ただ、ディスプレイなんて¥15,000で買えるのに変換に¥5,000も出すのか?とか。安定しているのか?とか疑問が残るのであまりオススメしません。
解像度・バージョン・アナログ・デジタル・HDCP対応・エンコードの要否などでも変わると思います。
変換器の量産化により価格は変動するでしょう。あくまで目安とお考えください。
VESA規格
VESAとはナンゾや?という方が多いと思いますが、映像機器などの固定金具の国際標準規格のことです。要はアームに固定するネジ穴があるかどうかです。
私はディスプレイはアームに取り付けて宙に浮かせたいと考えているので、VESA規格に対応しているのが必須条件となります。
仕様書にVESAという記述があれば大丈夫だと思いますし、背面からの写真があれば分かるかもしれません。
VESAについて詳しくはメーカーさんのページをご覧になったほうが分かりやすいです。
※後日質問を頂いたのですが、ディスプレイのネジ間隔は75x75mmか100x100mmが多いみたいで、身の回りのアームは両対応になっているものばかりでした。
アームに取り付けることで、
- ディスプレイ下の空間が自由に使える
- ディスプレイを収納して机を開放できる
- ディスプレイの高さ変更、縦横回転が自由に変更できる
- 配線がやりやすい。
といったメリットがあります。
どんなアームを選定すると良いかは、「頻繁にディスプレイを動かすか」で大きく分かれると思います。
私は一度配置したら配線や掃除の時くらいしか動かさないので、安いアームで問題を感じたことはありません。
逆に毎日のようにアームを動かす人は、耐久性が高くアームの伸縮が容易にできる数万円クラスのものを使用したほうが良いと思います。
※安い製品は高さ調整には六角レンチの締めが必要だったり、伸縮が硬いので両手で力を加えないと動かせなかったりするのです。
マルチディスプレイ環境作成の教訓
マルチディスプレイ環境構築においてオススメなのが、同じ型番のディスプレイを買うことです。
同一のディスプレイなら、輝度やコントラストはほぼ同じなので、目がディスプレイ間を移った時に負担がかかるような心配はありません。(それでも個体差で色が合わないことがあります)
そうは言っても、ディスプレイなんて頻繁に買うものではありません。普通の人は5年に1回が精々でしょう。当時の型のディスプレイは流通していない可能性が高いです。
また、長い間使用したディスプレイは黄ばんでいたりして実際に並べてみると色が違うこともあります。また製造時期が違うだけでも個体差があるような気がします。
つまり最適解は、全てのディスプレイを同時に買い換えることです。
いやいや、そんな金ないよ!って人は、とりあえず1台買い替えて、合わならそうなら同じ機種をもう一台買って、古いのはメルカリにでも出して処分しましょう。
絶対に失敗したくないという人は、最初から全部買い替えましょう。
これが私がこれまでに経験して出した結論です。
※デザイナの方々は高価なディスプレイとキャリブレータを使って色調整をするそうです。
3画面以上のマルチディスプレイについて
昔は3画面以上のマルチディスプレイは、パソコンの出力インターフェースの都合で難易度が高めでした。
しかし昨今のOSの進化、グラフィックボードの進化によって難易度は大きく下がっています。
従って、ミドルクラスのパソコンでもグラボを足せば、FullHDの6画面くらいは容易に実現できます。
最新のマザーボードにPCIe3.0 x16(帯域はx8でOK)のレーンが2つあるなら、4K 10画面だって難しくないと思われます。
※グラボの接続端子数と最大同時出力画面数は一致しないので、やる時は必ずメーカーの仕様書を確認してください。
※事務用途の場合は24Hzや30Hzで済むので簡単ですが、ゲーム用途の場合60Hzや120Hzは確保したいのでハイエンドグラボが必要になります。
マルチディスプレイの配置について
マルチディスプレイにする時の配置については、多くの人が頭を悩ませると思います。
私も先人と同じくかなり悩み、とにかく試しました。
それぞれの配置例と感想を置いておきます。
メインディスプレイをどれにすべきか
配置の話の前に、「メインディスプレイ」という設定について話しておきます。
Windowsでディスプレイの配置・解像度の設定を見ると「これをメインディスプレイにする」というチェック項目があります。

これは複数枚のディスプレイのうち、1枚だけしか設定できません。
メインディスプレイを決める事により何が起こるのかというと
- Windows8まではタスクバーがメインディスプレイにしか表示されませんでした。
- 以前はフリーソフトを活用して、複数のモニタにタスクバーを表示させるなどのカスタマイズが必要でした。
- Windows10ではタスクバーの設定より、全てのディスプレイに表示したり、ディスプレイ毎に存在するウィンドウだけをタスクに表示するなど、痒いところに手が届く機能が標準サポートされました。
- アプリケーションがウィンドウを配置する際の基準座標0,0が、メインディスプレイの左上端に設定される。
- 何が起こるかと言うと、メインディスプレイより左側にサブディスプレイを配置した時、サブディスプレイに表示されるウィンドウの座標はマイナス値になります。
- 多くのソフトウェアはマイナス座標に対応していないため、ウィンドウ表示バグが非常に起こりやすくなります。
2画面構成の使用例1
まず2画面構成をする時に一般的な配置として、横置きフルHDディスプレイを自分の正面左右に並べる配置があります。
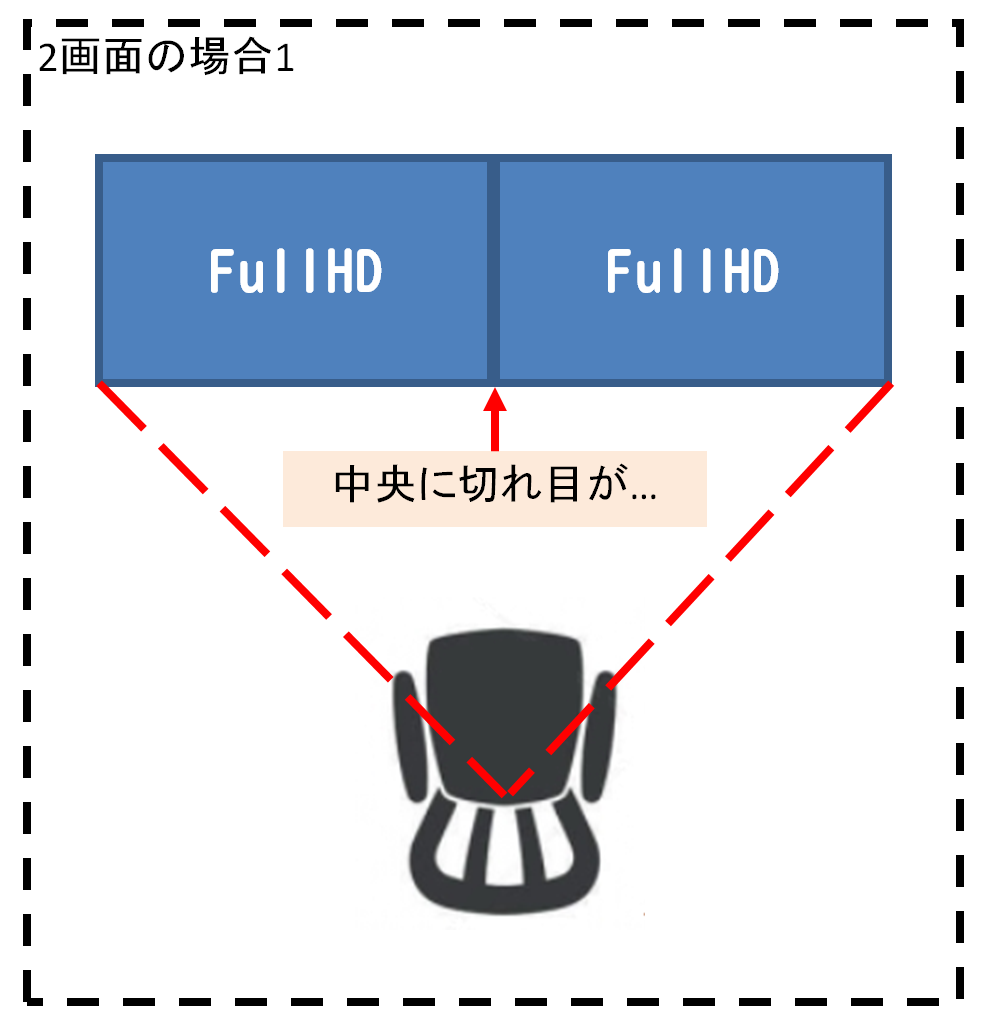
この配置の問題点は
- 中央に切れ目が来て煩わしい。
- メインディスプレイを右にすべきか、左にすべきか。
- 基本一画面しか使わないスタイルの場合、常に首・体を傾けなければならない。
です。
従って、
- 両方の画面を同じくらい使う人
- システム開発でIDEと実行風景の両方をよく見る人
- VMやリモートデスクトップで複数台のPCを同時に使う人
- 座席とディスプレイの配置のバランスをシンメトリーにしたい人
とかにオススメです。
また、特に強い理由がない限り、メインディスプレイは左側にするのをオススメします。
2画面構成の使用例2
まず2画面構成をする時に一般的なもう一つの配置が、メインを中央に配置し、サブを左右どちらかに置く配置です。

この配置の問題点は
- 首をかなり動かさないと、サブディスプレイを視界に収めるのが難しい
- 左右非対象で気持ち悪い
ということです。
従って、
- 基本的にメインディスプレイを注視し、偶にサブディスプレイを見る程度の人
- ゲーマーとか
- あまり2枚にする意義を見いだせないでいる初心者とか
- レイアウトの不揃いが気にならない人
にオススメです。
2画面構成の使用例3
少しマイナーですが、私が好きなのが、メインを中央に配置し、サブを左右どちらかに縦置きする配置です。
まあ、実際には、両側に縦置きディスプレイを置いて3画面にしたくなりますね。

この配置の問題点は
- ディスプレイ間で段差ができてしまう。
- 横フルHDが1つしか無いので、一部の人は不便を感じるかもしれません。
- 2つのExcelを並べる時
- VMやリモートデスクトップ等を並べる時
です。
一方で縦置きならではのメリットも多く
など、かつてないUXを味わうことが出来ます。
私自身、TwitterやSlack専用ディスプレイにするなど非常に有用です。
従って、例2の
- 基本的にメインディスプレイを注視し、偶にサブディスプレイを見る程度の人
- レイアウトの不揃いが気にならない人
という方にはもちろん、
- システム開発で縦長の文章を良く見る人
- 主にネットサーフィンをする人
- レイアウトを左右対称にしたい人(3画面にして)
にもオススメできます。
4画面構成の使用例
そして、私が完成させた左右対称シンメトリーの4画面環境の配置がこちらになります。
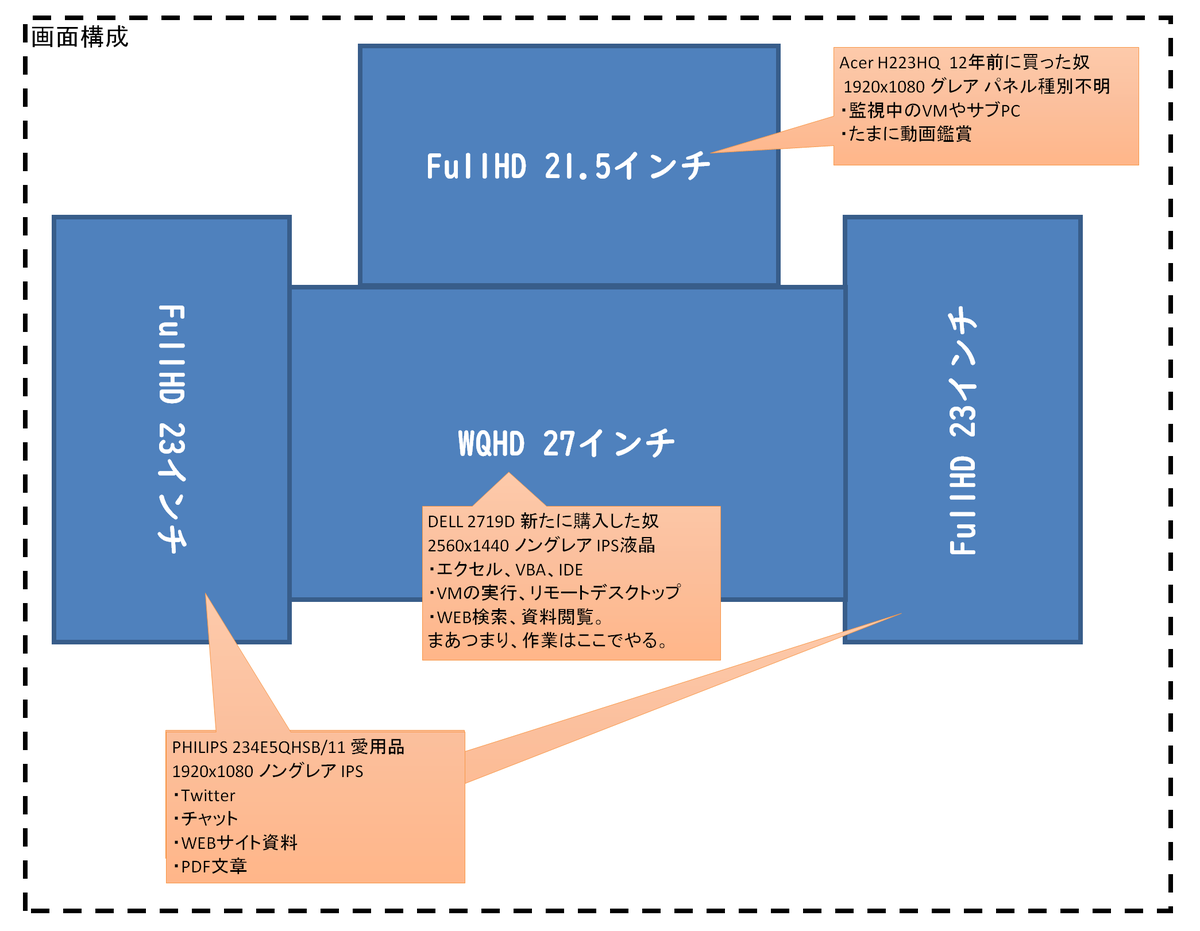
中央に新しく購入した27インチQHDディスプレイを配置し、基本的な作業はここで行います。
そして使える!と思った資料は左右の縦長ディスプレイに配置して資料として使用します。
縦長ディスプレイが向いている作業・ソフト
- Twitter:ハーフサイズにして左右に2つを並べると快適です
- チャット:(SlackやSkype)
- WEBサイト:多くのサイトは横1024ドットに最適化されているので、画面に無駄なく大量の情報を表示できます。スクロールする手間も省けます。
- PDFの文章:A4サイズの書類が100%以上のサイズで表示できるので読みやすいです。
横長ディスプレイのほうが向いている作業・ソフト
- リモートデスクトップ中のサブパソコンの画面
- VMwareで起動中の仮想マシンの画面
- ROM中のオンラインゲーム
- とりあえず流しておく動画や作業用BGMのプレイヤー
2019/9/14 この配置の事後報告を追記します。
- 1枚だけ27インチなので、他のFHDモニタと座標が一致しない。(マウスポインタが横断するときにカクッとズレる)
- 中央がQHDになったおかげで、2枚あれば大半の作業は問題なくこなせるようになった。実際に4枚同時に使う場面は稀。
2020/5/1の状態の解説:TL

おわりに
マルチディスプレイ環境は見た目良し!使って良し!です。
フルHDなら~2万円で購入できます。
少しでも気になる人は、今すぐディスプレイを2枚にしましょう。
最後まで読んで頂きありがとうございました。
以上
高解像度ディスプレイ・マルチディスプレイを使うほど、ウィンドウの配置に手間がかかるようになっていきます。
そんな時に役に立つのが、デスクトップウィンドウマネージャーソフト!
是非、こちらの記事も読んでいってください。
Logicool G903 マウスを購入した時の話
東プレ Realforce キーボードを購入した時の話
普段はExcel VBAで実用的なものから、意味不明なものまで作って遊んでます。
何か御座いましたらコメント欄、またはTwitterからどうぞ♪
それではまた来週♪ ちゅんちゅん(・8・)






