今回は私がMarkdownではてなブログを執筆するときの方法を紹介する。

前置き
私がブログを初めてから早くも9ヶ月が経過した。(ワーパチパチー)
ここ最近の私のTLでは、はてなブログを始めた人が続出している。
そこで、実際に今、私がやっているはてなブログの執筆方法を紹介してみる。
これからブログを書く人たちの参考になれば嬉しい。
以前にもこんな感じの事を書いたような気がして、探してみたら3ヶ月目に書いた記事で少しだけ載せていた。
私がブログの記事を完成させるまでの流れ
完全にこの通りということは無いが、おおよその流れはこんな感じである。
執筆を始めるまでの流れ
- 日々の生活で閃いた時
- アイディアを「ことりのネタ帳」へ書き貯め
- 課題だけでなく、要点も箇条書きで残しておく
- ノってきた時
- 開発してみる。
- 公開しようと思った時
- 執筆を始める。
開発から執筆の流れ
- 開発
- とりあえず目的物のエクセルなり関数なりを完成させる。
- 途中経過をたまにTwitterにつぶやく。(モチベ維持)
- 表や関数を大量にコピーして、投稿用の形式に細分化する。
- 実際には執筆しながら更に細分化されていくことになる。
- 下書き
- コードや表を引用しつつ、勢いで最後まで文章を完成させる。
- 図、動画の必要なところは、メモだけして後回し。
- 静止画
- 以下のどちらかの方法を取る。
- Typoraに
Ctrl+Vしてローカル上にpngを貯めて、最後に画像を取捨選択してアップロードする。 - 白紙の記事編集画面に
Ctrl+Vしてアップロードし、埋め込み用URLだけ回収してTyporaに移す。
- Typoraに
- 以下のどちらかの方法を取る。
- 動画
- 投稿、確認
- とりあえず期限を決めて公開する。
- 投稿後はしばらく燃え尽きる。
- スマホ等でも内容を読み返す。
- 修正
- しばらくすると気に入らない所が必ず出てくるので、時間を掛けて直す。
- 気になった言い回しや、不足している画像をこっそり追加していく。
本当は一晩寝かせてからの方が良いと聞いたのだが、そうするとモチベーションが維持できなくなることが分かったので、今ではじっくり確認せずに投稿している。
Typoraを使用したはてなブログの執筆方法
先の通りMarkdownをTyporaで書いているわけだが、ローカル上ということで様々なツールを併用している。
どんな風に書いているか適当に説明していく。
使用しているツールは?
間接的に使っているツールを上げたらキリがないので、目の前で立ち上がっているものを上げた。
| ツール・機能 | 目的 |
|---|---|
| Typora | Markdownエディタ |
| Excel | 表の下書き。ブログで使用したマクロ集 |
| VMware | 仮想マシン。スクリーンショット、録画用 |
| Dropbox | ソースコードのバージョン管理。データのPC間の同期 |
| Win+Shift+S | 画面コピー |
| ScreenToGif | GIF録画と編集 |
| oCam | 画面録画 |
| foobar2000 | BGM再生。気分転換用? |
| WinMerge | ソースコードの差分比較 |
| EmEditor | ローカル全体のソースコードのGrep検索 |
| Everything | ローカル全体の関連ファイルの検索 |
こんな感じでTyporaを主軸にローカル上での執筆を行っている。
なんでMarkdownで書いてるの?
はてなブログを執筆するときの編集モードは、設定画面で
が選択できる。
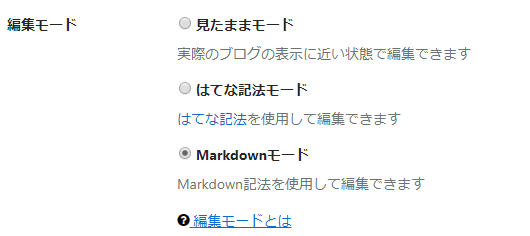
実はProの人は執筆時の画面で
- HTMLモード
を選択出来るようになっている。
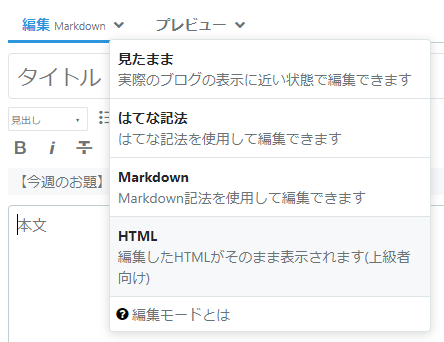
主に他のブログから引っ越してきた人向けのようで、あまり積極的に使うようにはオススメされていない気配。
私は使ったことがないのでそれ以上はようわからん!
それはともあれ、私はMarkdownを採用している。
最大の理由はなんと言っても
Markdown記法を身につけるため
他の理由としては
と言ったところか。
Typoraとは?
先ほどから何度も登場しているTyporaだが、Markdownのソースコードとプレビューが一画面で完結しているちょっと変わったMarkdownエディタである。
細かい説明は省略するが、下記の記事を見ればだいたい分かると思う。
Qiita - どうしてみんなMarkdown書くときTypora使わないの?
公式HP
はてな用にTypora使うのはどうなの?
まず、はじめに謝っておくが、Typoraにはてなブログを効率的に執筆するための機能のようなものは全く無く、わざわざTyporaを使うのは手間が多すぎて決してオススメできない。
(というか、はてなに対応しているMarkdownエディタなんて有るんだろうか・・・)
例えば、下記のような作業が非常に面倒で、日々イライラしながら書いている。
- 画像・動画
- Typoraで挿入した画像はローカルパスになるので、別途はてなに画像を上げる必要があり、上げた後でコードを置き換える作業がある。
- 置き換えたコードからTypora上で画像を表示することができない。
- URL
- ソースコードが二箇所に存在することになるため、どちらがマスターか分からなくなる。
なぜTyporaを使っているの?
問題だらけなのに私がTyporaを使っているのは、それなりにメリットが有るからである。
- Typoraだから
- エクセルの表をコピペすると、良い感じに空白を含めて整形したMarkdownを作ってくれるから。
- 入力が確定した瞬間にプレビュー表示され、目線が固定出来るから。
- ショートカットキーが使えるから。
ローカル上にソースコードがあることによるメリットが大きいから
- はてなのエディタが使いにくいから
- (スクショを
Ctrl+Vで上げられるのだが)誤ってアップロードしたものの削除がやりづらいから。 - (画像等が増えてくると)プレビューが非常に遅いから。
- (長文になってくると)プレビューが更新のたびに先頭にスクロールされるから。
- (スクショを
どうやってTyporaを使ってるの?
最初に少し話したが、以下のような流れになる。
原則ローカルのソースコードが最新版になるように運用しているが、思いつきでスマホで更新した場合など「はてなブログ」上のデータの方が新しい場合もあるので、WinMergeではてな側とローカル側を比較してから更新することもある。
なぜDropboxを使っているの?
まず前提として、ドキュメント類は全てクラウドサーバーの同期対象となる場所に保存するようにしている。
クラウドサーバーと同期させる理由は言うまでも無いが・・・
- 災害等によるデータ消失対策。
- 非常に細かいスパンでのバージョンを復元できるようにしたいから。
- メインPCを切った後に、ふと思いついたアイディアをサブPCで追記したいから。
現在Office365のOneDriveとDropbox(無償版)を併用している。
それなのにDropboxの方を使っているのは、昔から使っているからという側面が強いが、敢えて言うならDropboxの方が高速で安定しており、わざわざOneDriveに切り替える必要性を感じないからだと思う。
どんなふうにデータ管理してるの?
それでは、実際に私のローカルフォルダをお見せしよう。
ブログ用のルートフォルダはこんな感じになっている。
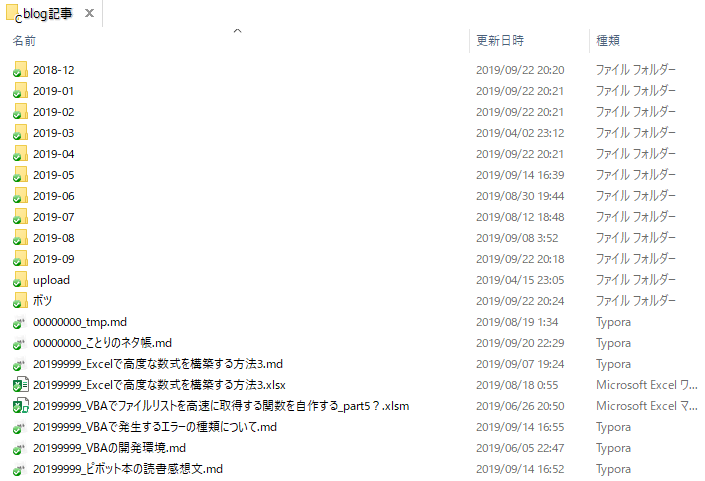
- yyyy-mmフォルダ・・・投稿した記事。投稿した年月で振り分ける。
- ボツフォルダ・・・・・途中まで書いたが投稿を諦めた記事。
- 00000000_tmp.md・・・テンプレートファイル
- 00000000_ことりのネタ帳.md
- yyyy9999_***・・・執筆中の記事。
年月フォルダの中身はこうなっている。
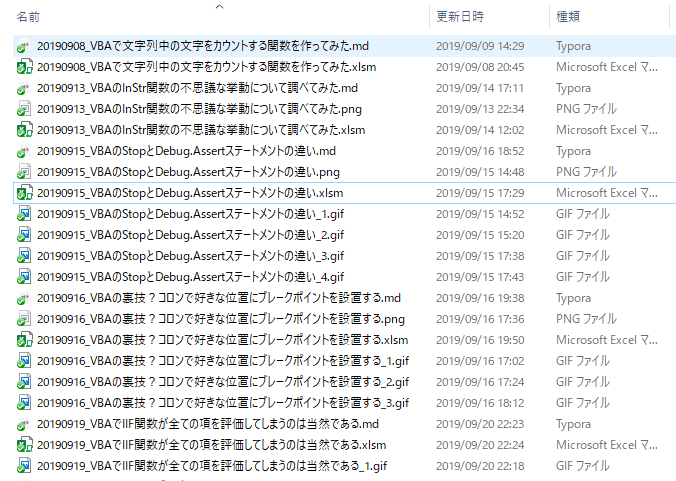
yyyymmdd_タイトル.md・・・・Markdown記事本体yyyymmdd_タイトル.xlsm・・・Excelマクロブック(場合によっては多数)yyyymmdd_タイトル.png・・・・アイキャッチ画像yyyymmdd_タイトル_#.gif.・・・記事内の画像、GIF画像データbackup・・・・・・・・・・何らかの理由により旧バージョンを残したい場合
このタイトルは公開しているタイトルとは一致しているとは限らない。
フォルダ構成は何度か変更した。
- 記事毎にフォルダ分けする方法
- シリーズ毎にフォルダ分けする方法
なども試したが、最近ではこの方式に落ち着いている。
すべてのファイルに共通した名前を付けているのは、旧バージョンも含めてEverythingにより全てヒットさせるためである。
気が変わったらフォルダ構成をバッチで変換できるように・・・という意図もある。
なんでVMwareを使うの?
先日、H氏がピボット本を書く際にVMwareを使っていると聞いたのは記憶に新しいが、私もVMware上に用意したクリーンな状態のExcelを使うようにしている。
様々な理由でメインPCをスクショ・録画対象とするのはオススメできない。
- ExcelやVBEのUIがカスタマイズされているから。
- 公開したくない情報が紛れ込む恐れがあるから。
- 公開画像は解像度を1024x768程度に抑える必要があるから。
- 画面の解像度が大きいとダイアログが録画範囲外にはみ出るから。
時にはこんなこともある。
参考
「いちばんやさしいExcelピボットテーブルの教本」執筆の裏話
まとめ
今回は私がブログの記事を書くまでの流れを紹介しました。
私の方法は非常に煩雑なので、そのまま真似するのはオススメできませんが、部分的にでも参考にして頂ければ幸いです。
新しくブログを始めたブロガーの皆さん!一緒に頑張りましょう!
以上
何か御座いましたらコメント欄、またはTwitterからどうぞ♪
それではまた来週♪ ちゅんちゅん(・8・)